
・ブログを始めたいけど、やり方が分からない
・無料ブログからWordPressに移行したい
・Webライターとして、WordPressを使えるようになりたい
これからブログを開設したい、WordPressを使えるようになりたいという人に向け、本記事では以下の事をお話していきます。
本記事の内容
・WordPressブログの始め方
・WordPressの初期設定
ブログを開設するために何をしたらいいか、悩みますよね
難しい設定が必要なのかと不安にもなると思います
今回は、そんな初心者、これからブログを開設する人に向け、どんな方でも簡単にWordPressブログが開設できるように
画像を含めて分かりやすく解説していきます。
本記事を読むことで、どんな方も10分で簡単に開設できます!
ポイント
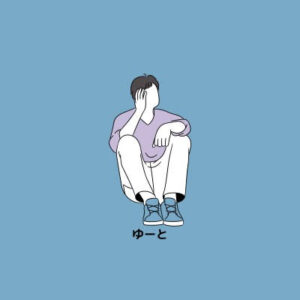
実際に自分は、WordPressを使っていて、3か月で収益化に成功しています
自分もそうでしたが、WordPress開設とか、ブログ開設とか、いろんなことを設定しなきゃいけなくて大変そうなイメージがありますよね
ですが、実際には、難しいことはなく、当記事を見ながら行っていただければ、開設は10分程度で完了しちゃいます!
目次
WordPress開設までの5ステップ
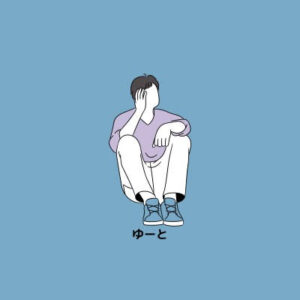
では、始めにこれから行うWordPress開設までの大まかな流れを確認しましょう
WordPress開設 5ステップ
- サーバーに申し込む
- WordPress簡単セットアップを行う
- WordPress SSL設定
- WordPressにログインする
- WordPressの初期設定を行う
聞きなれない言葉が出てきて不安になるとは思いますが、難しいことはありません。パソコンになれていない人でも10~30分程度あれば行えると思います。
【簡単】用語解説
・「サーバー」とは、インターネット上の保管場所のようなもので、その中の一部を借りて、自分のブログを作っていきます
・「SSL」とは、通信の暗号化の事で、サイト閲覧者の情報漏洩を防ぐ役割があります
では、さっそくブログを開設していきましょう!
step
1サーバーに申し込む
最初に、データの保管場所であるサーバーのレンタルを申し込みます。
インターネット上に、自分の家(ブログ)を建てるために土地(サーバー)を購入する、イメージですね!
この作業は、必要事項を入力するだけなので、特に苦労なく入力できると思います。
本記事では、大手レンタルサーバー会社「KonoHa WING」を紹介していきます。
他にもレンタルサーバーの会社はありますが、「KonoHa WING」をおすすめする理由をお話しますね
別にいいよって方は、飛ばして構いません
KonoHa WINGをおすすめする理由
数多くのレンタルサーバー会社があり、なかでも「KonoHa WING」と「エックスサーバー」が2大大手ですが、
KonoHa WINGをおすすめする理由は以下の通りです
おすすめポイント
・国内最大手のレンタルサーバー
・料金がとにかく安い!(初期費用、ドメイン代無料)
・サーバーの処理速度が国内最速
・かんたんセットアップでだれでも簡単にWordPressが開設できる
・大手ネット会社GMOが運営しているから安心
サーバーをレンタルするとなると、とんでもない費用がかかるのでは・・・と私も不安でしたが、
最安で月652円からブログライフがスタートできます!
なぜなら、とってもお得なキャンペーンを実施しているからです
今だけ!2月7日まで最大52%OFF
一般的には、大体月1000円前後の費用が掛かることを考えると、とってもお得ですね!
ちなみに、利用料金のイメージはこちらです。(*キャンペーンは12か月以上の契約のみ対象)
・12か月契約:1452円→941円(35%OFF)
・24か月契約:1452円→842円(42%OFF)
・36か月契約:1452円→652円(55%OFF)
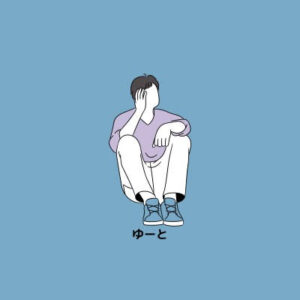
このキャンペーンは今だけの期間限定なので、はじめるなら今がチャンスですね
お得なチャンスの今!ブログを開設される方はこちらから
step
1サーバーに申し込む
1サーバーに申し込む
では、本題に戻りまして、実際にサーバーを申し込む手順を解説していきます
KonoHa WINGにアクセスします
アクセスしましたら、「今すぐアカウント登録」をクリック
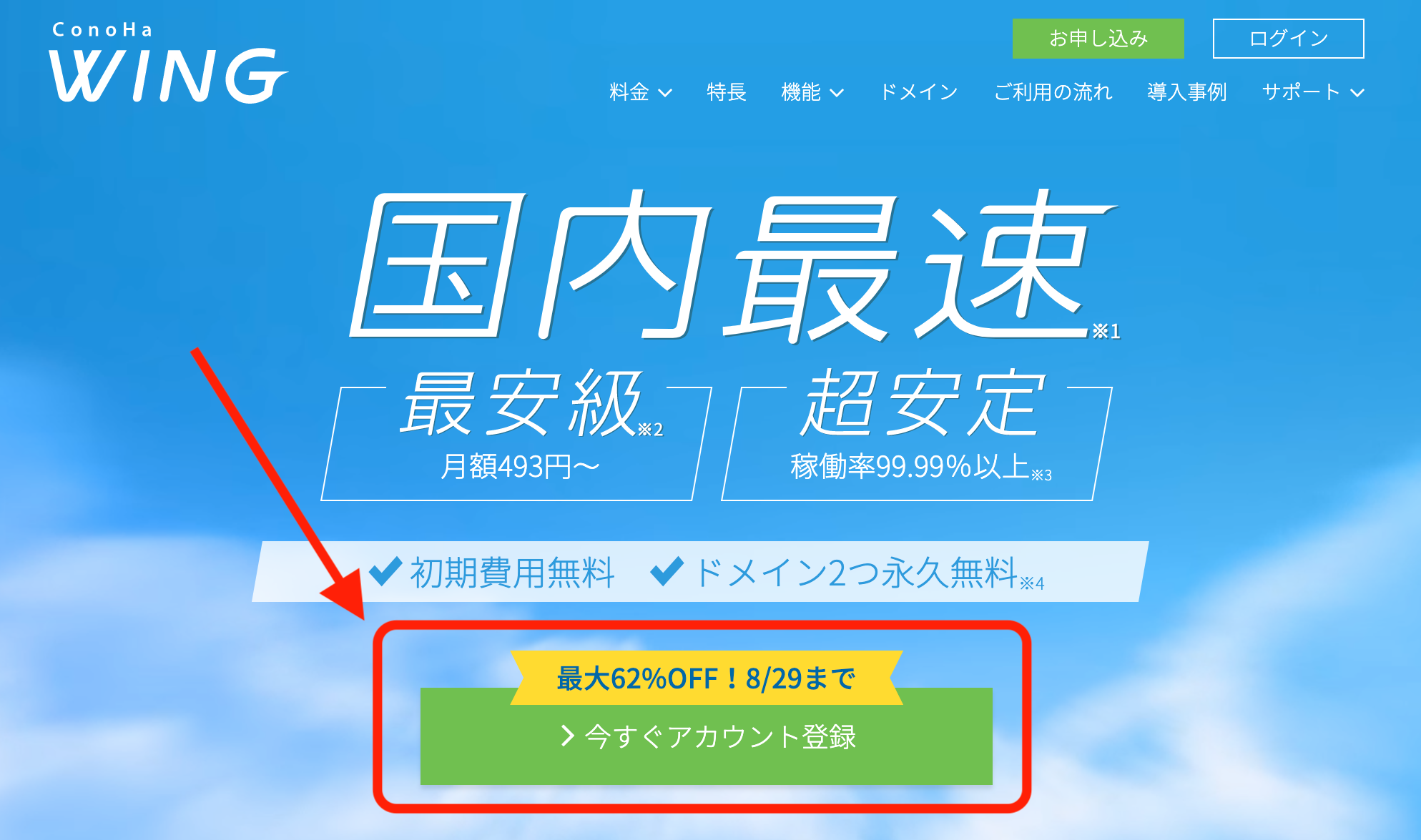
おそらく皆さんは、初めての登録になると思いますので、
左側の「初めてご利用の方」にメールアドレス、パスワードをご自分で設定し、入力してください
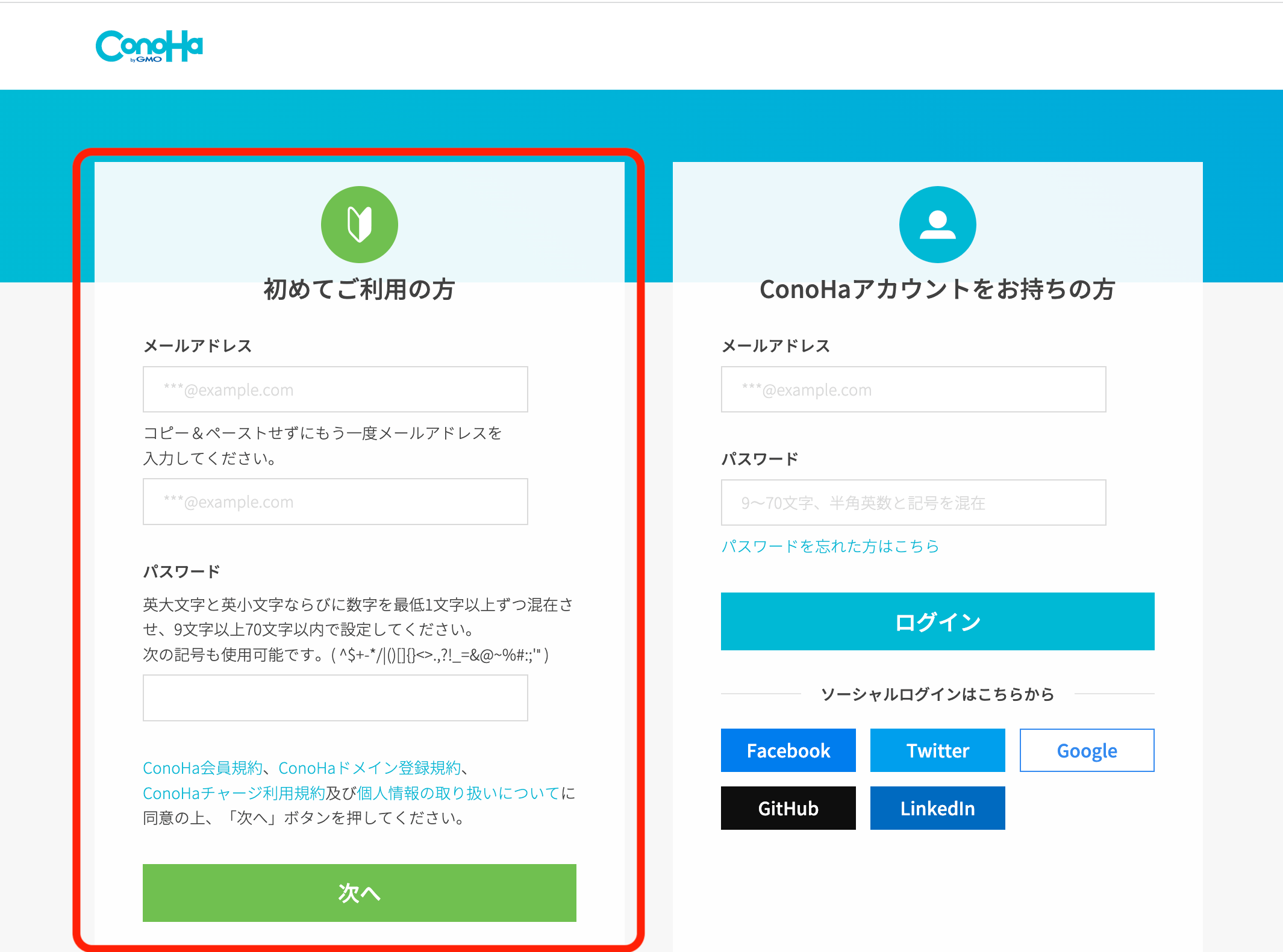
入力しましたら、プランの選択に移ります
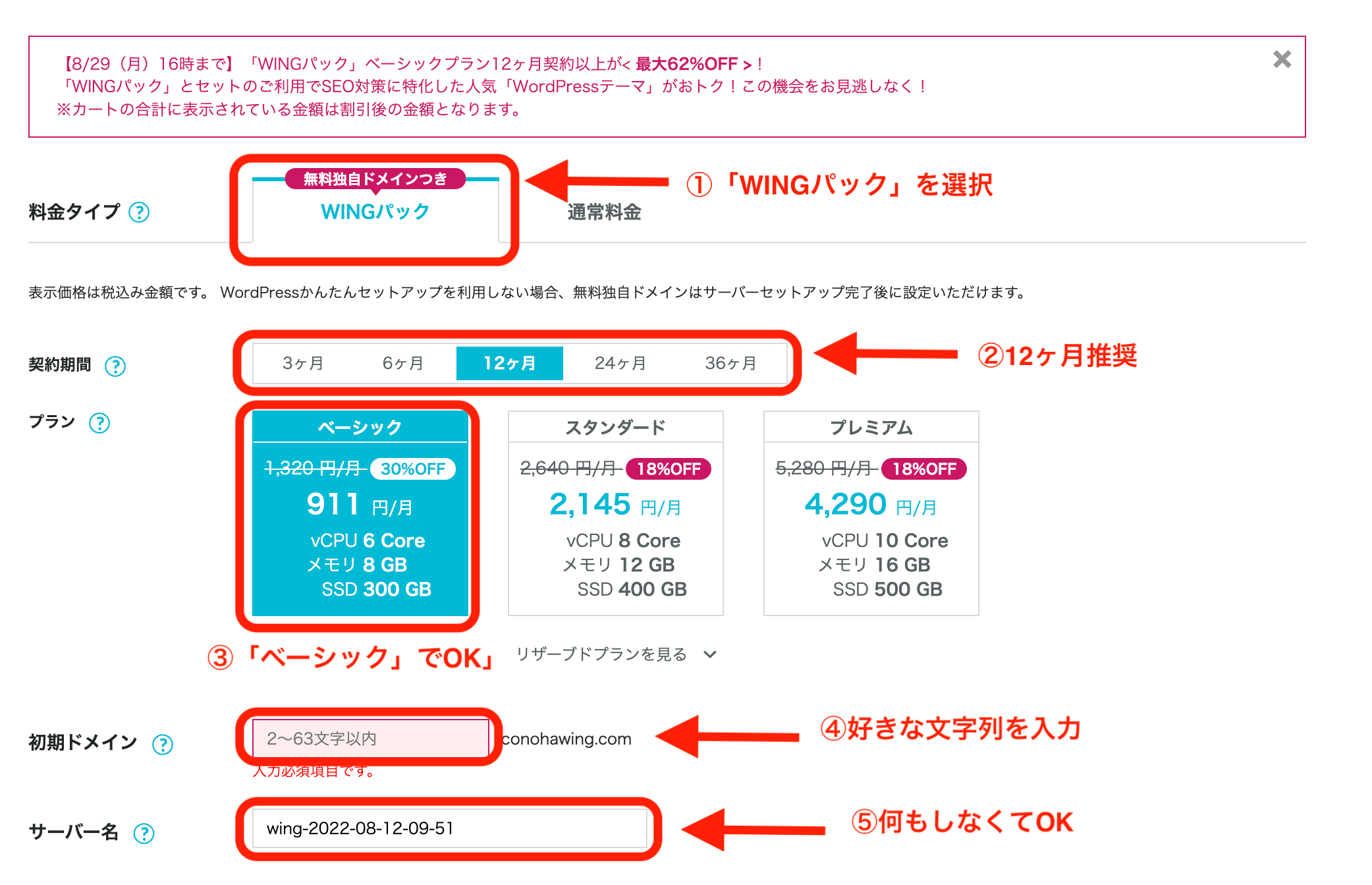
それぞれ、以下の様に入力してきましょう
・料金タイプ:【WINGパック】を選択
・契約期間:【12か月】がおすすめ
・プラン:【ベーシック】を選択
・初期ドメイン:好きな文字列入力でOK
・サーバー名:特になにもしなくてOK
契約期間に関しては、12か月以上の契約であれば、キャンペーンの適応ですので、それ以上を選択すればどれを選んでもお得になります。
最初は、まず一年やってみようという意味を込めて、12か月をおすすめしておりますが、
絶対に稼ぐんだ!!とやる気満々に満ち溢れていらっしゃる方は、長期契約がよりお得ですので、ぜひ!
各契約期間での総額は以下の通りです
- 3ヶ月契約:1,331円×3ヶ月=3,993円(8%OFF)
- 6ヶ月契約:1,210×6ヶ月=7,260円(16%OFF)
- 12ヶ月契約:941円×12ヶ月=11,292円(35%OFF)
- 24ヶ月契約:842円×24ヶ月=20,208円(42%OFF)
- 36ヶ月契約:652円×36ヶ月=23,472円(55%OFF)
ベーシックプランでも問題なく稼げますので、ベーシックでいいと思います。
初期ドメインは、登場がほぼありませんので、好きなように入力してください
step
2WordPressかんたんセットアップを行う
2WordPressかんたんセットアップを行う
本来であれば、WordPressブログを開設しようと思うと、
・サーバーとドメインを取得
・サーバーとドメインの紐づけ
・WordPressをインストール
といった手順が必要なのですが、「WordPressかんたんセットアップ」ならこれらの作業を一括でやってくれるのです!
つまり、すごーく楽ってことです
入力することも簡単です!
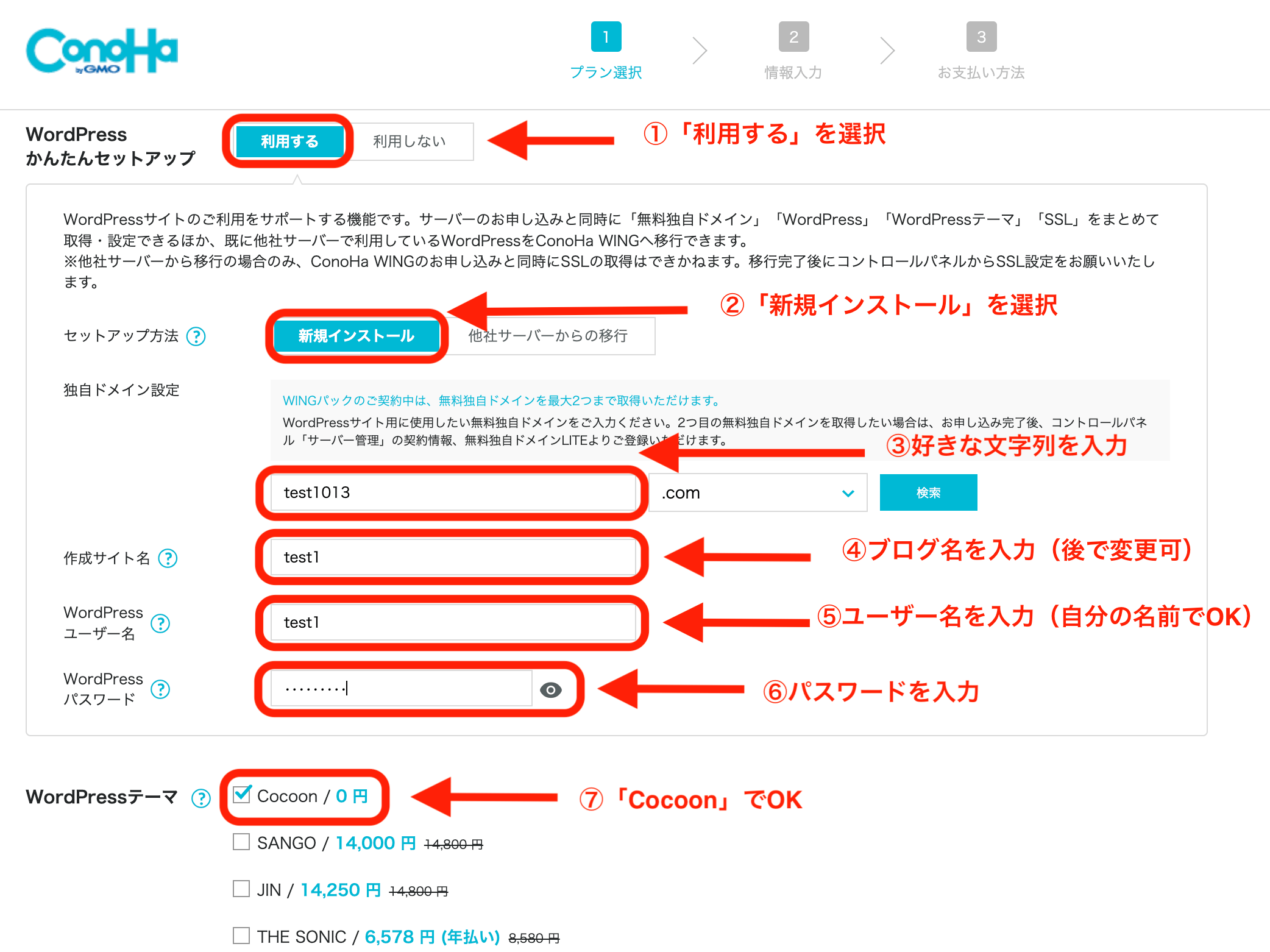
・WordPressかんたんセットアップ:【利用する】を選択
・セットアップ方法:【新規インストール】を選択
・独自ドメイン設定:好きな文字列でOK
・作成サイト名:自分のブログサイトの名前を考えて入力(後で変更可)
・WordPressユーザー名:自分の名前を入力
・WordPressパスワード:自分で好きなパスワードを入力
・WordPressテーマ:ひとまず無料の【Cocoon】を選択
それぞれ細かく解説しますね
●WordPress簡単セットアップ:【利用する】
これは利用しないともったいないので、利用するを選択です
・サーバーとドメインを取得
・サーバーとドメインの紐づけ
・WordPressをインストール
を一括でやってくれます
●セットアップ方法:【新規インストール】
初めての方は、新規インストールを選択してください。
サーバーを他者から移行する方は、「他者のサーバーから移行」を選択してください
●独自ドメイン設定:好きな文字列でOK
ドメインとは、住所のようなものですね
このサイトでいう「https://yutoblogwrite.com」です
なんでも大丈夫ですが、親しみやすい、分かりやすいものがいいと思います。
●作成サイト名:自分のサイト名を入力
こちらも自由に入力でOKです
当サイトのゆーとのぶろぐみたいにシンプルでもいいですし、凝ったものでもいいです。
こちらは、後で変更可能ですので、仮で入力しちゃいましょう
●WordPressユーザー名:自分の名前を入力
こちらは、あなたの名前を入力してください
●WordPressパスワード:好きな文字を入力
こちらも好きな文字を入力でOKです
だた、ログインするために必要になりますので、覚えやすいものか、メモして残しておきましょう
●WordPressテーマ:【Cocoon】を選択
WordPressテーマとは、ブログのデザインや、装飾を行うことができるツールです。
まずは、WordPressの導入作業を終了することが先だと思いますので、特にこだわりがない方は、無料のCocoonを選択して問題ありません。
しかし、今後記事を書いていく上で、Cocoonでは、機能が不十分だと感じます。
なので、本気で稼ぎたいのであれば、有料テーマがおすすめです。
中でもおすすめなのが、こちら!
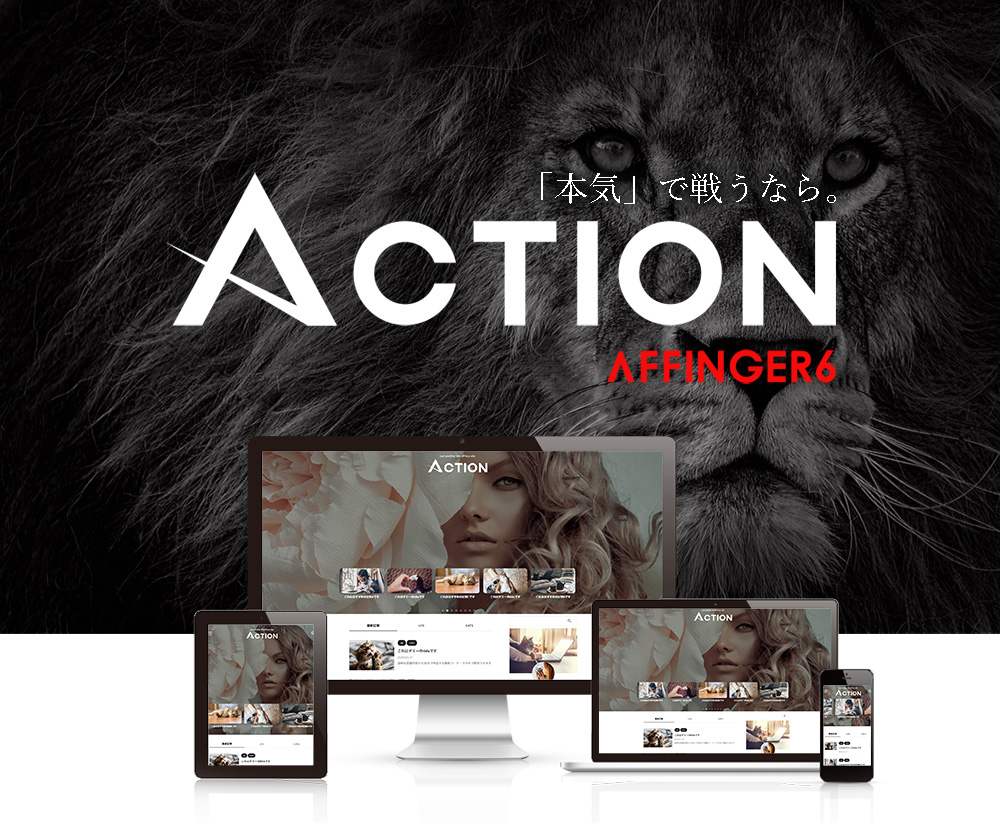
当サイトも、導入していますし、月100万円以上を稼ぐような、有名ブロガーも多く使用しています。
稼ぐためには必須とも言えますので、WordPressがインストールできたら、合わせて導入することをおすすめします。
こちらで、詳しく紹介しておりますので、合わせてお読みください!
-
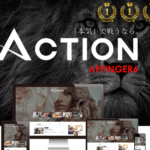
-
参考【AFFINGER6を使ってみた】メリット、デメリットを本音で解説!!
悩む人 ・無料テーマを使っても稼げない、デザインが原因か悩んでいる ・AFFINGER6がおすすめされるけど実際どうなのか ・導入が大変そう 実際に有料テーマを使用するとなると、1万前後 ...
続きを見る
では、本題に戻りまして、入力が終わったら、画面右の【次へ】をクリックしてください
次は、「お客様情報入力」になりますので、それぞれ入力していってください
入力したら【次へ】をクリック
次はSMS/電話に認証になります
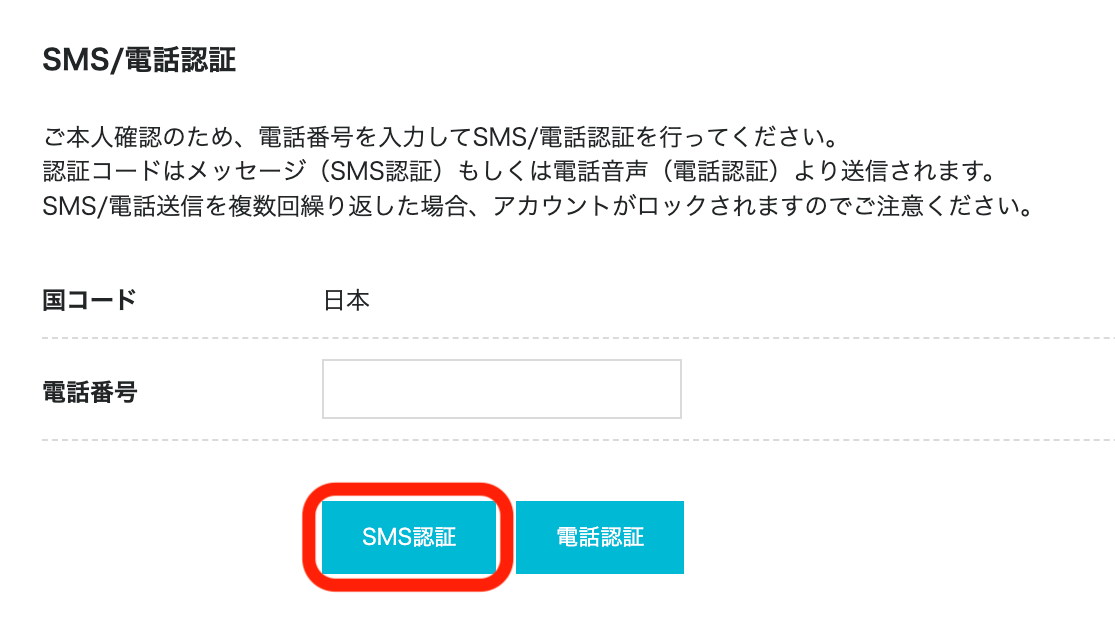
携帯電話など電話番号を入力すると、SMSにコードがおくられてきます
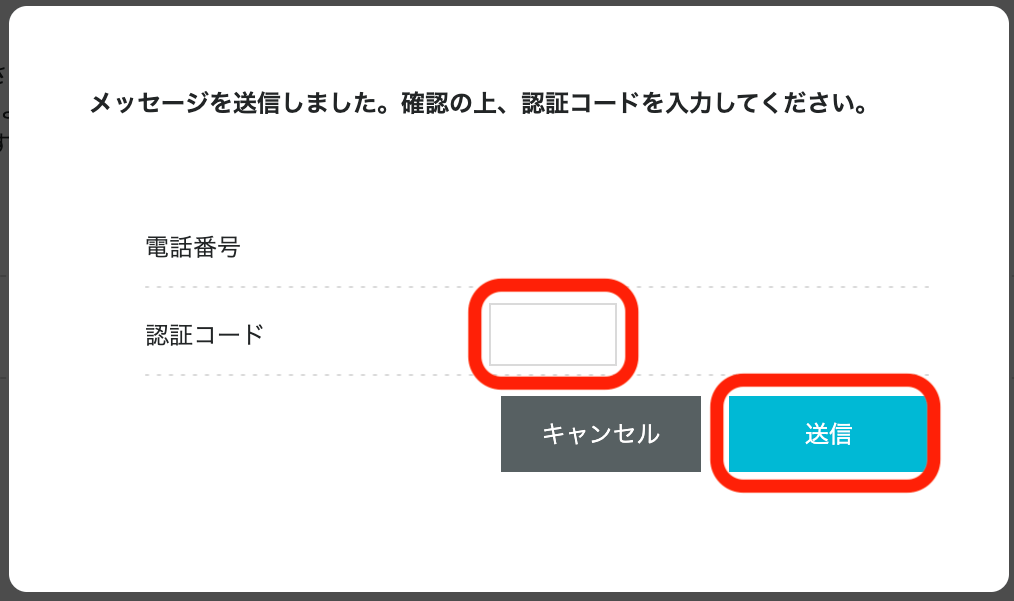
送られてきたコードを入力して、送信します
次は、お支払い方法の選択になります
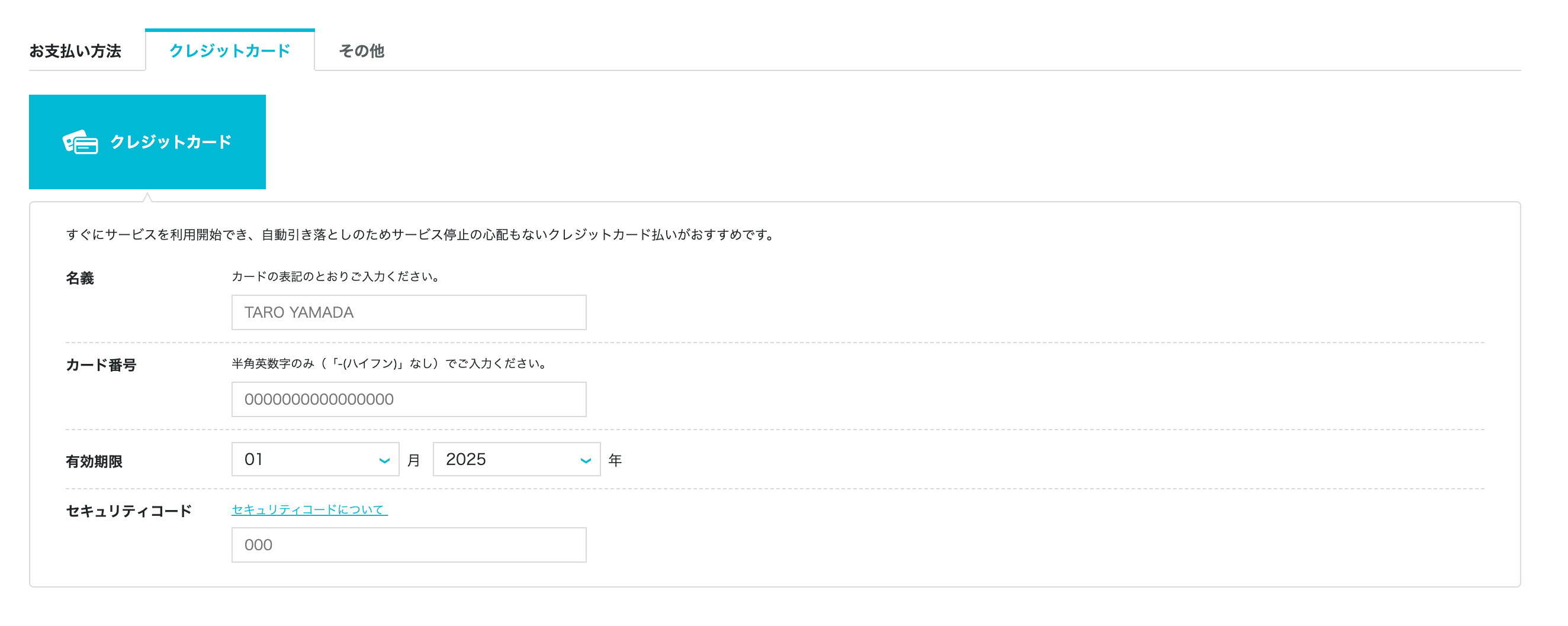
クレジットカードがあれば、カード情報を入力してください。
クレジットカードが使えない、持っていない場合は、その他を選択してください。
その場合、「ConoHaチャージ」では「銀行決済(ペイジー)」「コンビニ支払い」「Amazon Pay」の3種類から選べるので、お好きなのをご選択ください。
入力が終わりましたら、申し込み内容を確認しましょう。
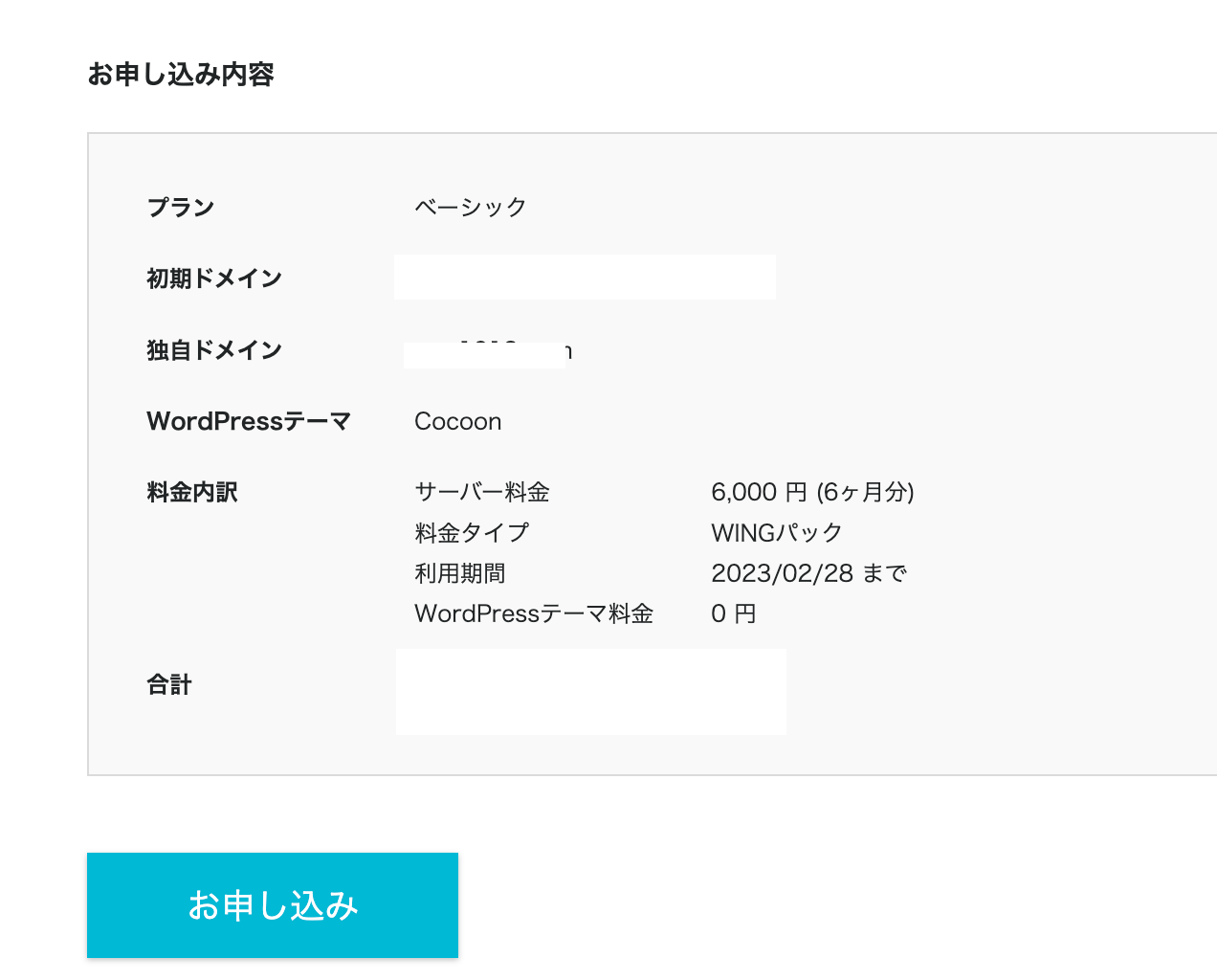
お申し込みをクリックしますが、ここで、申し込みが確定しますので、内容に不備や、変更がないか確認してください
以下の画面になりましたが、WordPressブログの完成です!お疲れさまでした。
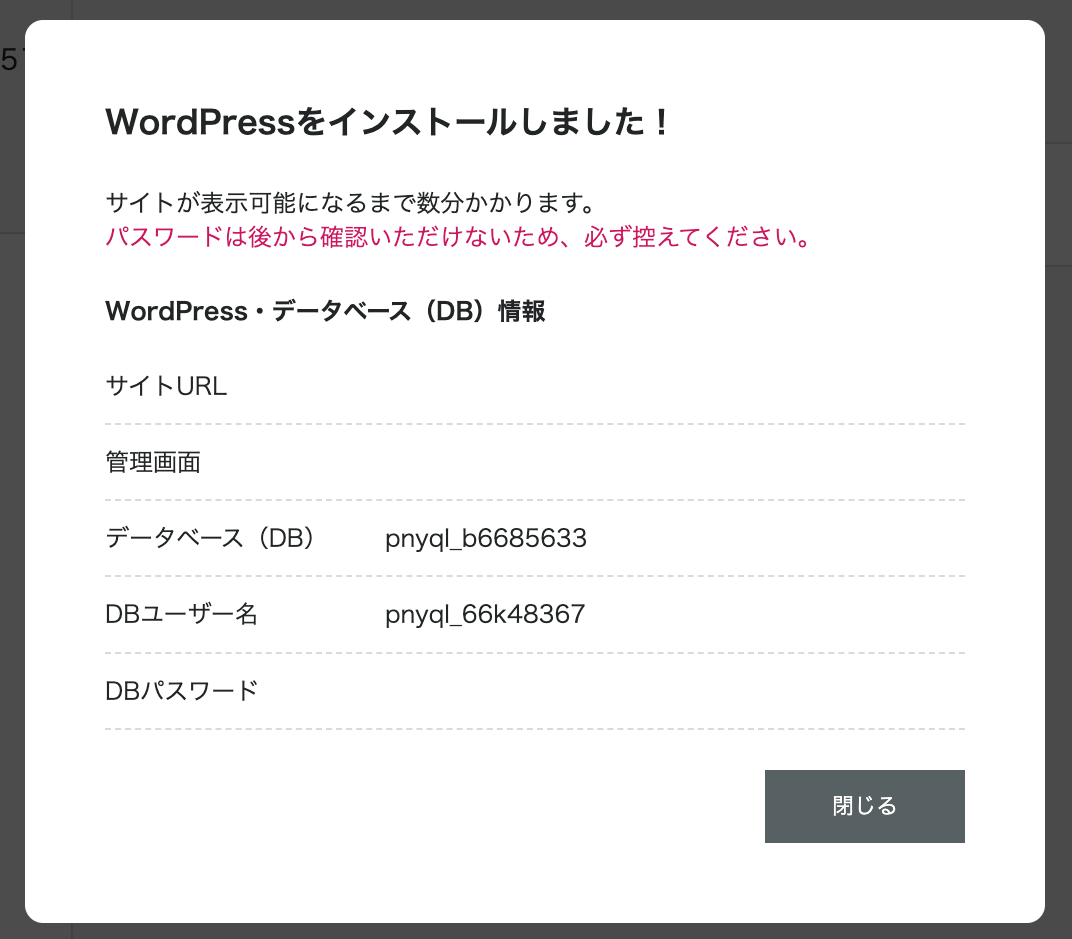
これだけで、完成するなんて、思ったより簡単ではありませんでしたか?
さっそく次のステップへ・・と行きたいところですが、
WordPress反映まで、少し時間がかかることがあります。
30分~1時間程度、空けてから再度アクセスしてみましょう(すぐ反映する人もいるみたいです)
少し休憩ですね!
step
3WordPress SSL設定
3WordPress SSL設定
SSL設定を行っていきますが、SSLとは、通信の暗号化のことで、閲覧者の情報漏洩を防ぐ役割があります。
大事な作業なので、気合を入れて・・・と行きたいですが、実はこの作業自動で行ってくれます。
こちらも30分~1時間程度かかりますので、気長に待ちましょう。
ある程度時間がたったら、管理画面から
サイト管理→サイト設定→タグ→サイトURLを順番にクリックしていきます
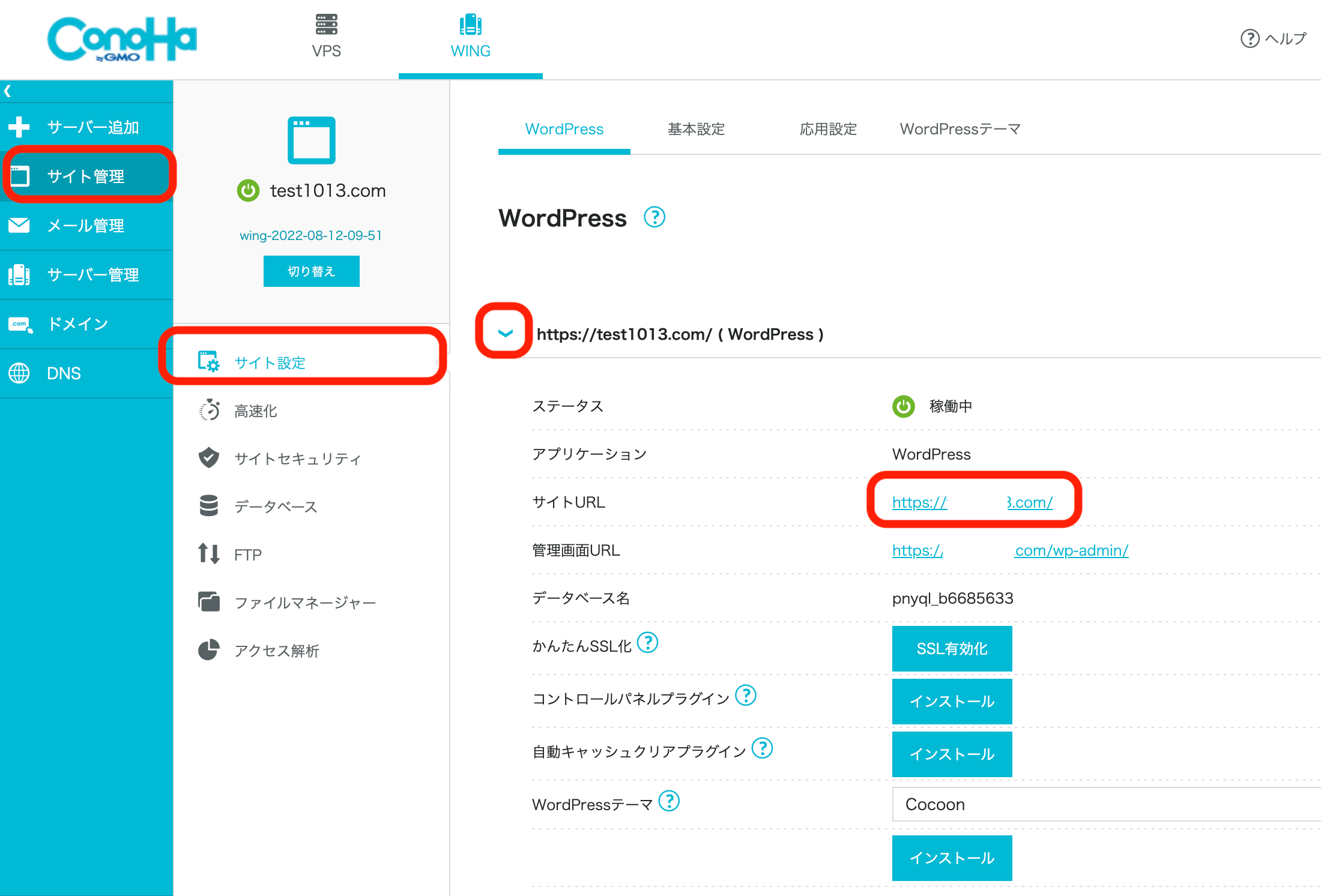
URLをクリックし、以下の画面がでたらSSLが完了した証です
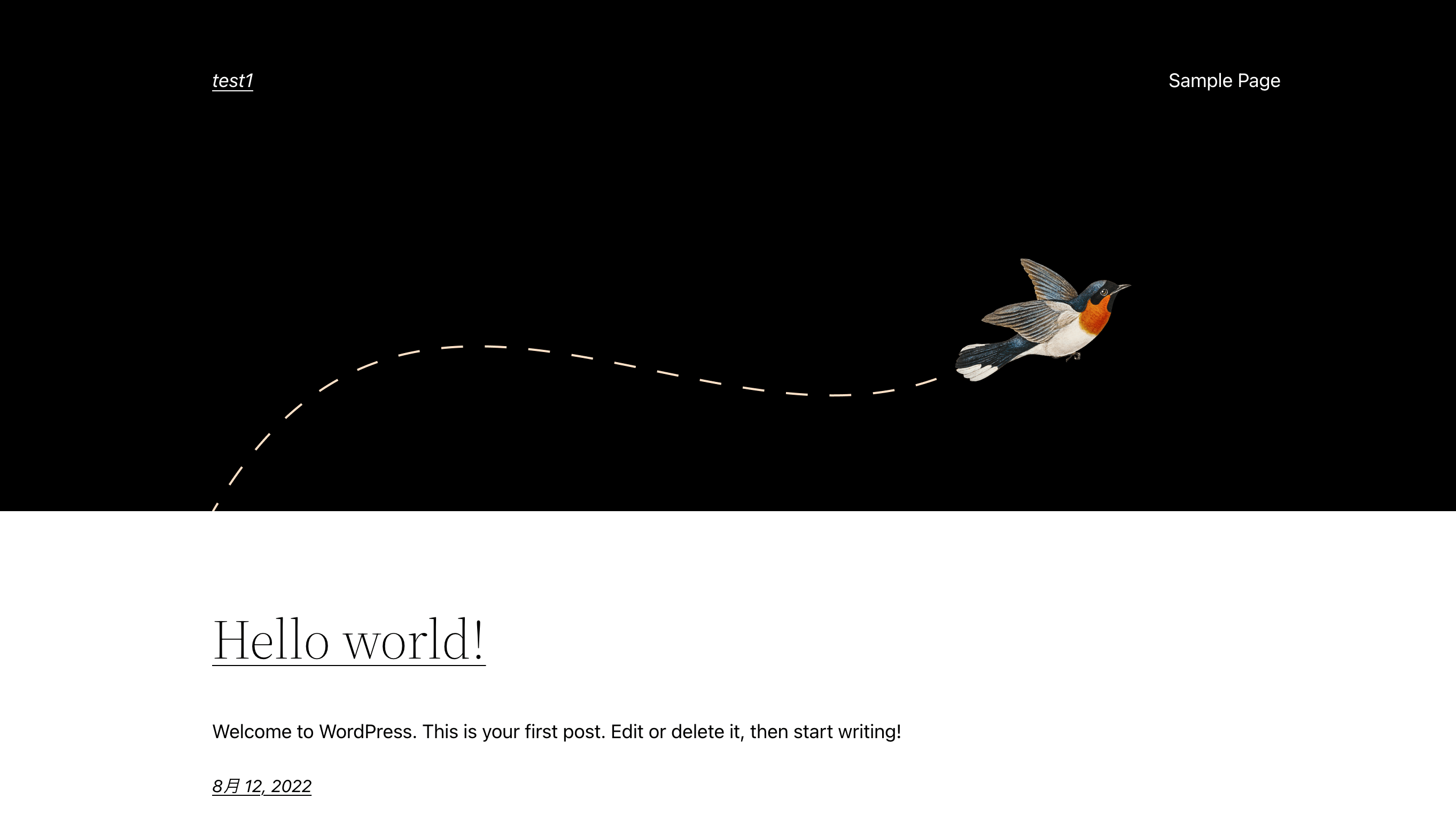
SSL化が完了したら、「SSL有効化」をクリックし、画面左下に【成功しました】とバナーがでれば、完了です
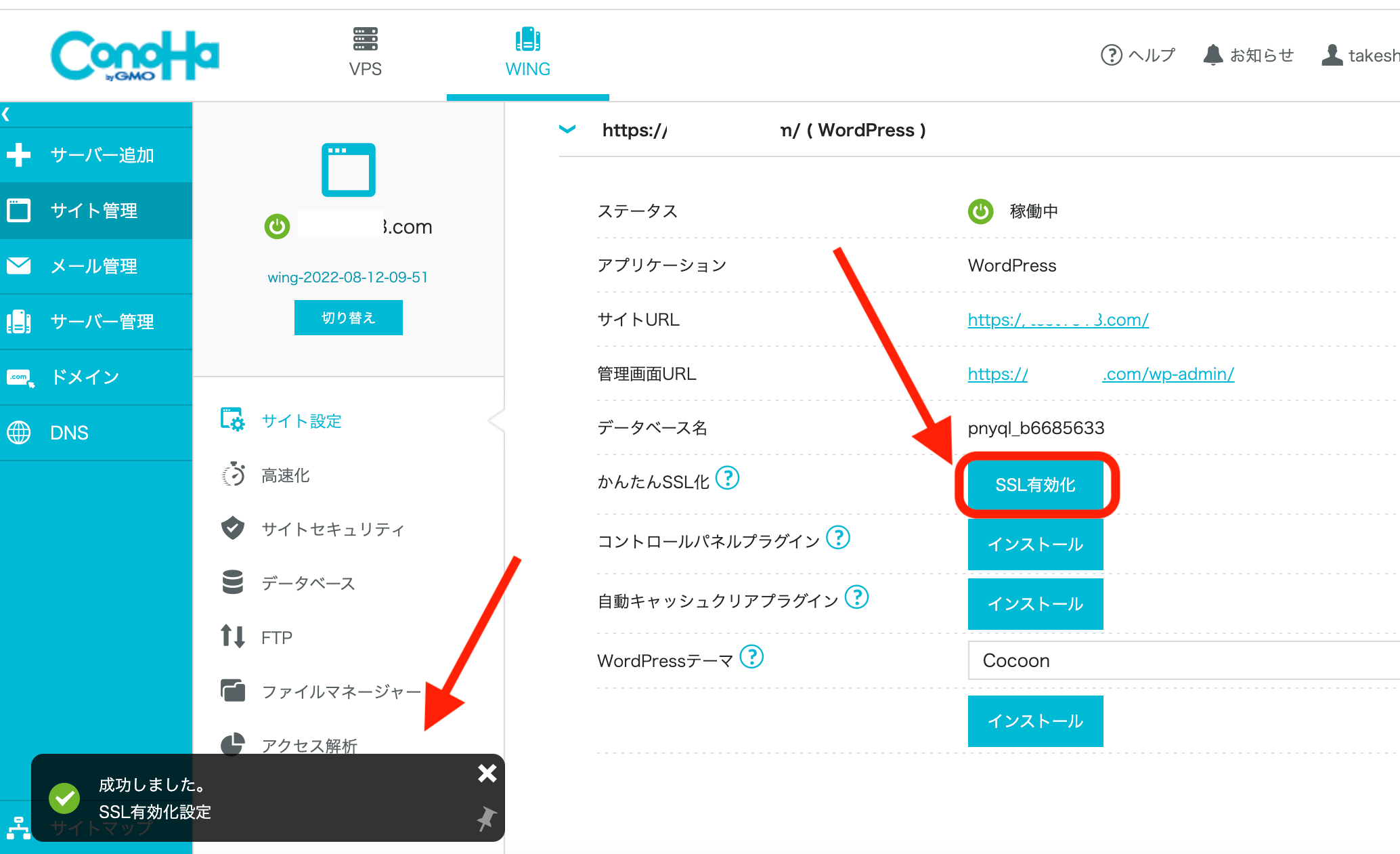
step
4WordPressにログインする
4WordPressにログインする
ここまで来たら、実際にWordPressにログインしてみましょう
管理画面URLをクリックします
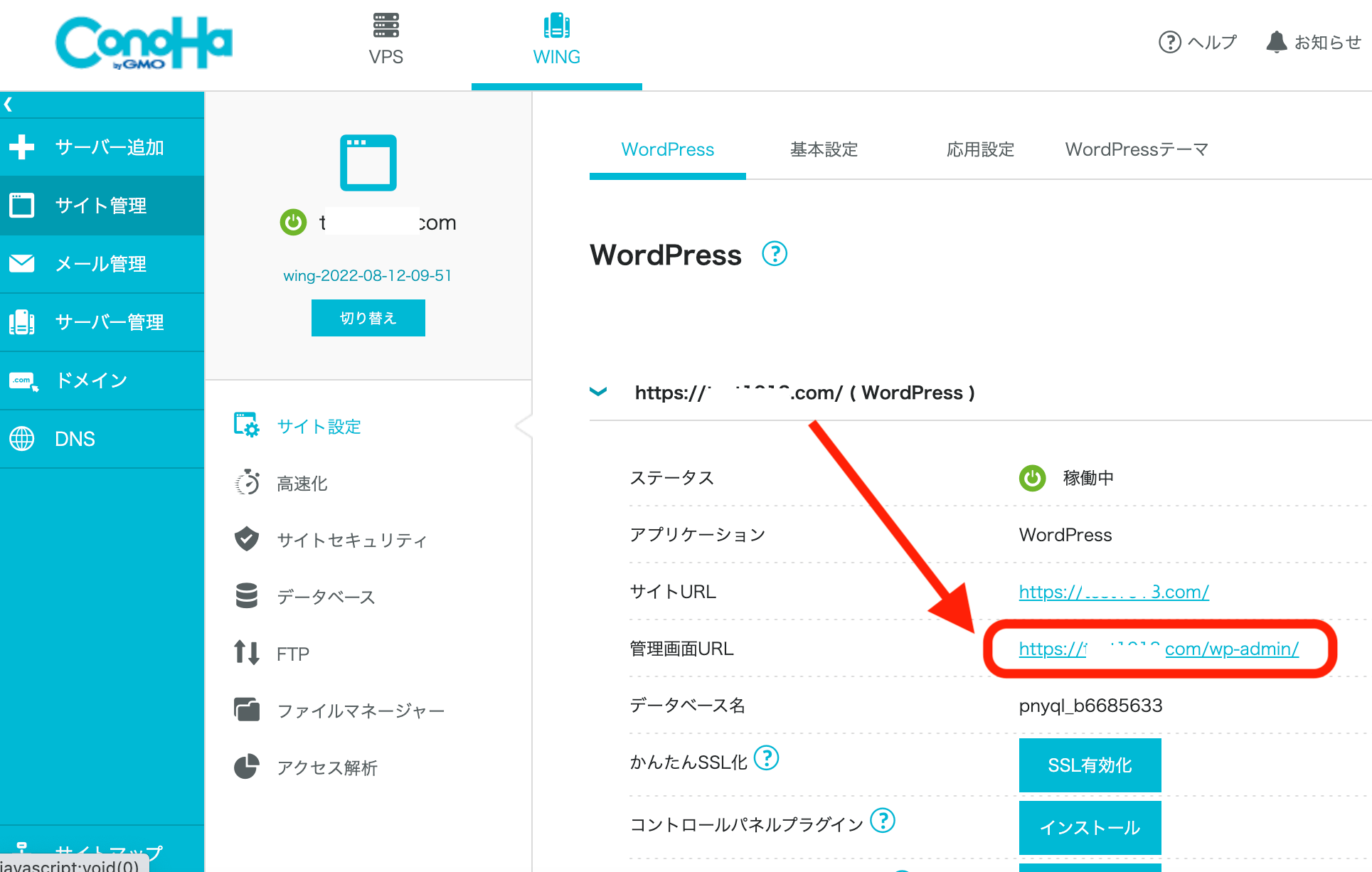
WordPressのログイン画面になりますので、かんたんセットアップの時に設定した「メールアドレス」、「パスワード」を入力
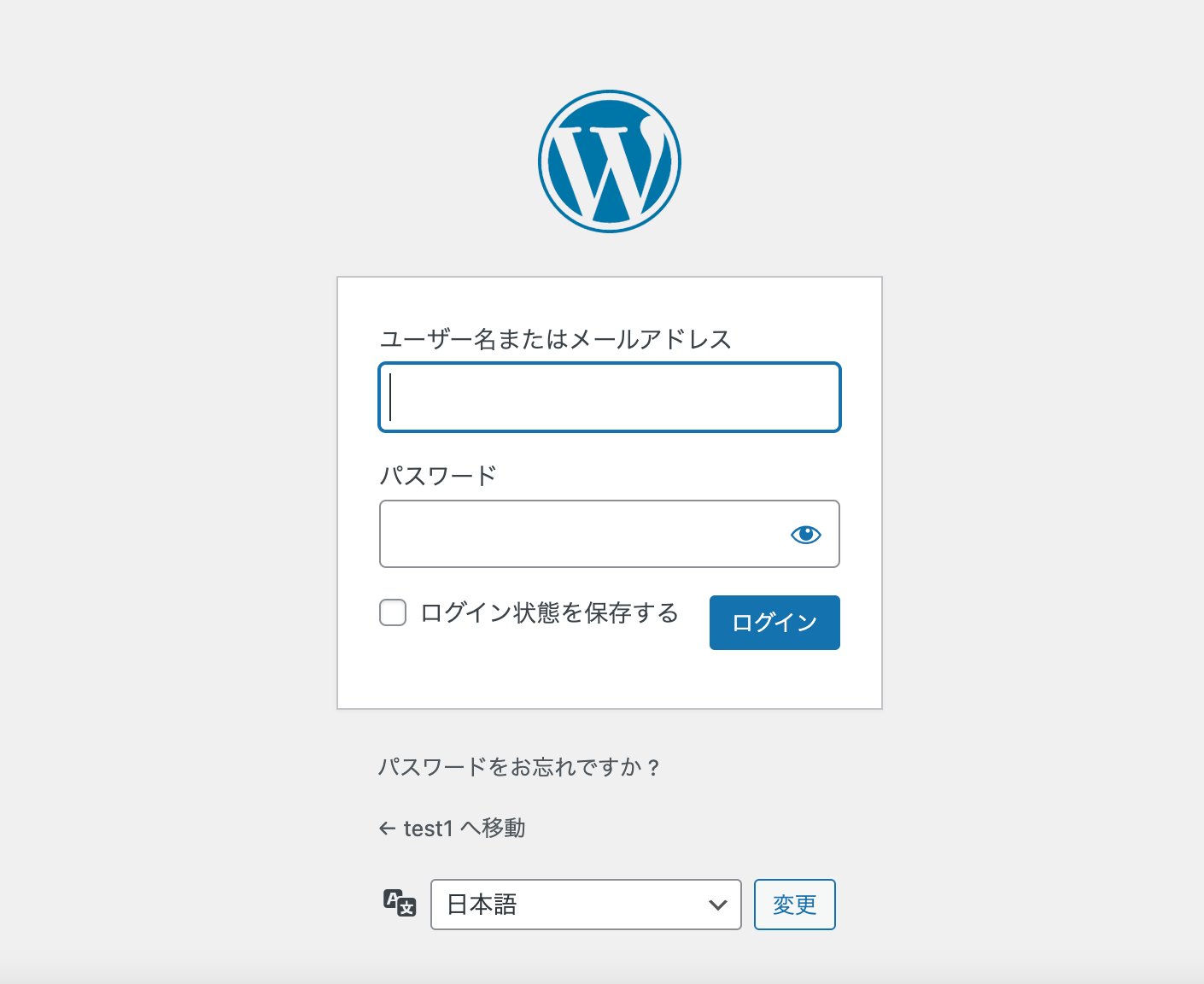
ログインできたら、ダッシュボードが開きますので、これでブログを書く事ができます!
いかがでしたか?想像より簡単にブログを開設することができたと思いませんか?
これを見て、さっそくWordPressを開設したいって方は、こちらからどうぞ
step
5WordPressの初期設定を行う
5WordPressの初期設定を行う
無事にWordPressを開設でき、ブログを書くことができますが、まだ環境としては不十分です。
書きやすい環境を整えるために、初期設定をしていきましょう
な初期設定は以下の通りです
・デザインテーマを導入する
・ASPサイトに登録する(こちらは稼ぐために必須です)
・パーマリンクを設定する
・プラグインを導入する
・分析ソフトを導入する
聞き慣れないワードがあり、困惑すると思いますが、これから説明しますので、安心してください
有料テーマを導入する
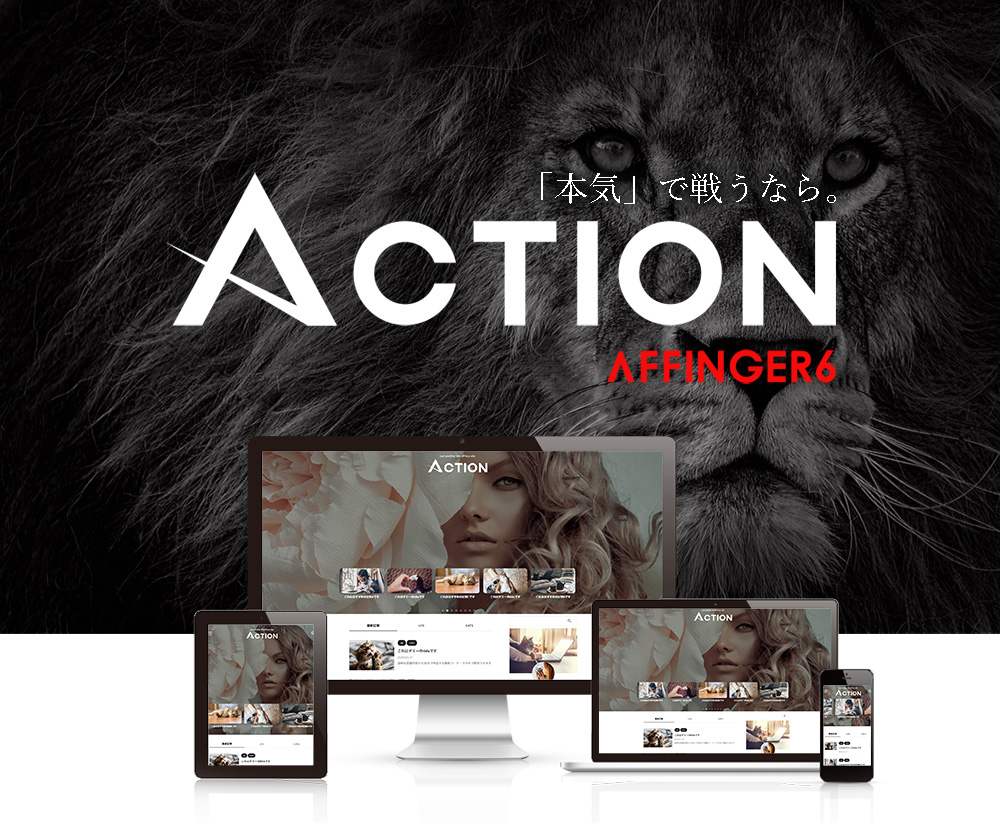
デザインテーマとは何かというと、ブログのデザインや、装飾を行うためのカスタマイズツールです。
みなさんは、当記事でブログを開設していると、無料テーマの『Cocoon』を選択しています
こちらのテーマでも記事を執筆することは可能ですが、デザインや、装飾に限りがあります
デザインテーマを使用すると、ブログのが数段おしゃれになったり、見やすくカスタマイズすることが可能になります
具体的にどういうことができるのかというとこんなことができます
・見出しや目次などデザインの装飾が簡単にできる
・デザインが綺麗になるから見やすくなる
・SEO対策が行いやすくなる
最初から有料テーマを使用することをおすすめします
なぜなら

・成果が出ないのは、テーマのせいかな・・
・こういうデザインがいいけど、上手くできない・・
これらの悩みを抱える必要がなくなるからです。
なにより途中からテーマを変えるのは結構な手間がかかるからです
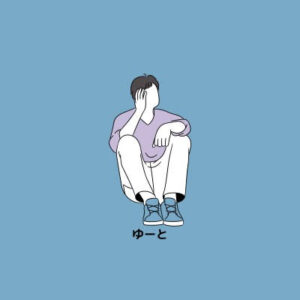
何より大事な記事執筆に早く取り掛かれるようになり、稼ぐまでの時間を短縮することができますよ
そしてデザインテーマの中で最もおすすめなので、『AFFINGER6』です
私もこちらのテーマを使用しておりがますが、月100万以上を稼ぐようなブロガーの多くが使用しております
導入自体は10分程度でさくっと行えますし、公式サイトからデザインの特徴、口コミなども見れますので、
ぜひ、一度見てみてください
また、AFFINGER6の実際に使ってみたレビュー、導入方法はこちらの記事に詳しく紹介しておりますので、気になっている方はどうぞ!
-
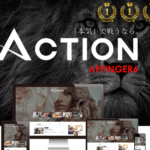
-
参考【AFFINGER6を使ってみた】メリット、デメリットを本音で解説!!
悩む人 ・無料テーマを使っても稼げない、デザインが原因か悩んでいる ・AFFINGER6がおすすめされるけど実際どうなのか ・導入が大変そう 実際に有料テーマを使用するとなると、1万前後 ...
続きを見る
ASPサイトに登録する
ASPサイトとは、ブログやSNSで稼ぐために広告を紹介してくれるサイトのことです
ブログ、SNSで広告することで、商品が売れたら報酬をもらうことができる仕組みです
ポイント
ブログで稼ぐためには、アフィリエイトが必要なので、ASPサイトへの登録は必須です
ASPサイトかなりの数がありますが、おすすめはこちらです
おすすめASPサイト
上記は最低限登録しておくのがおすすめです
全て無料で登録できますので、様々なジャンルのアフィリエイトの準備ために登録した方が稼げる可能性が広がります
ただし、金融系などは審査が必要なものもあり、落ちてしまうこともありますが、何度でも申請できますので、
記事が増えてきてから再申請してみてください!
おすすめASPサイトの登録はこちらから↓
パーマリンクを設定する
パーマリンクとは、『記事のURL』のことで、読者に読みやすいURLを設定することができます
パーマリンクは、WordPressの『ダッシュボード』から
『設定』→『パーマリンクの設定』で行うことができます
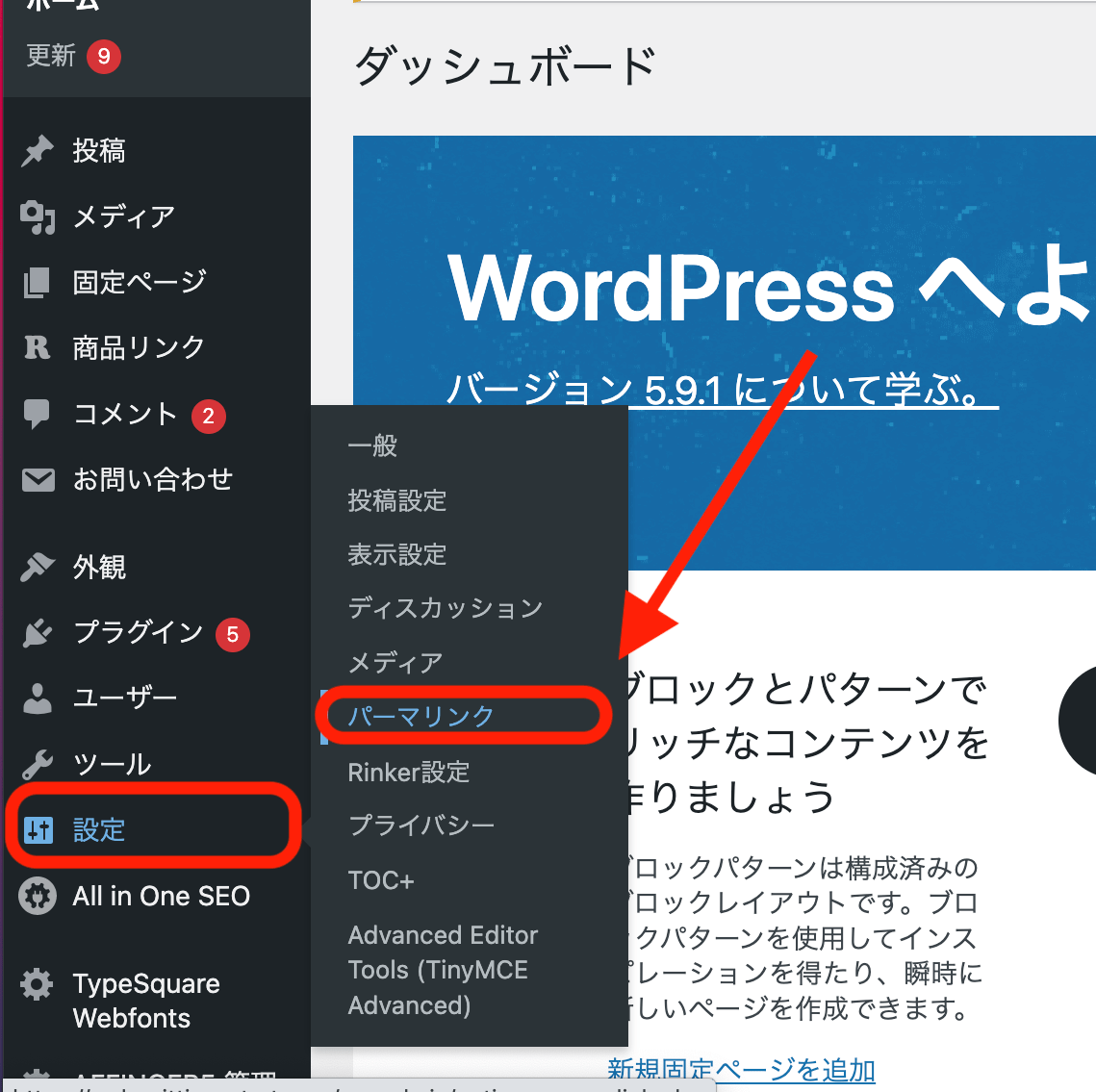
そして、『カスタム構造』にチェックを入れて、右の空欄に
『/%postname%/』を入力して、『変更を保存』をクリックすれば完了です
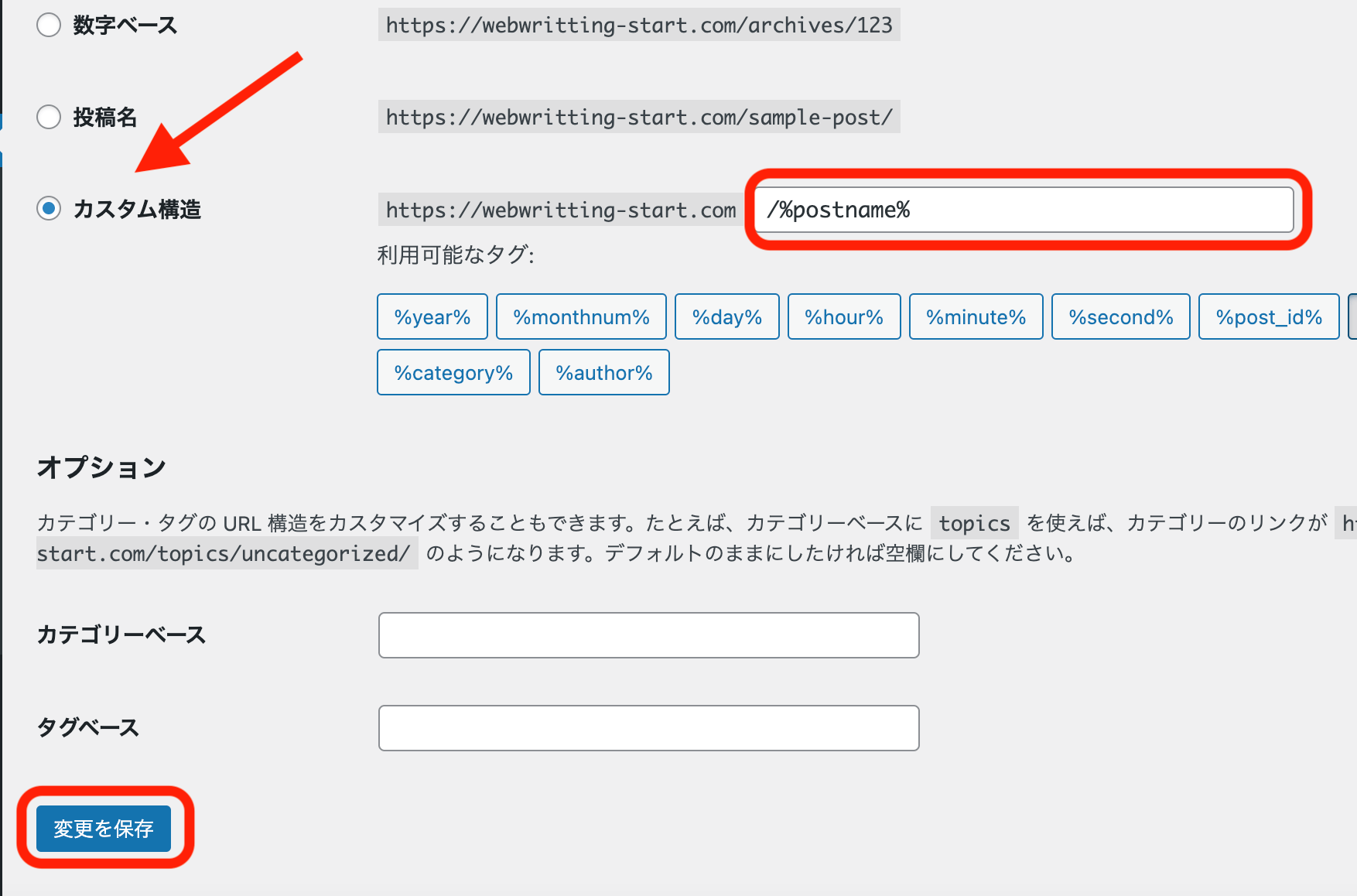
これで投稿画面でパーマリンクを設定することができます
初期設定時は、まだ記事がないと思いますので、ここまでできていればバッチリです
プラグインをインストールする
プラグインとは、WordPressの機能を拡張させるシステムのことです
プラグインを導入することでさらに使いやすく、便利になっていきます
真似する必要はないのですが、私が使用しているプラグインを紹介します
個人的に絶対必要と思うものは赤字にしますので、最低限導入してみてください
ポイント
・All in One SEO
・Classic Editor
・Adovanced Editor Tools(旧名TinyMCE Adovanced)
・WP User Avatars
・Table of Contaents Puls
・Contact Form7
プラグインの導入は簡単です
『ダッシュボード』から『プラグイン』→『新規追加』をクリック
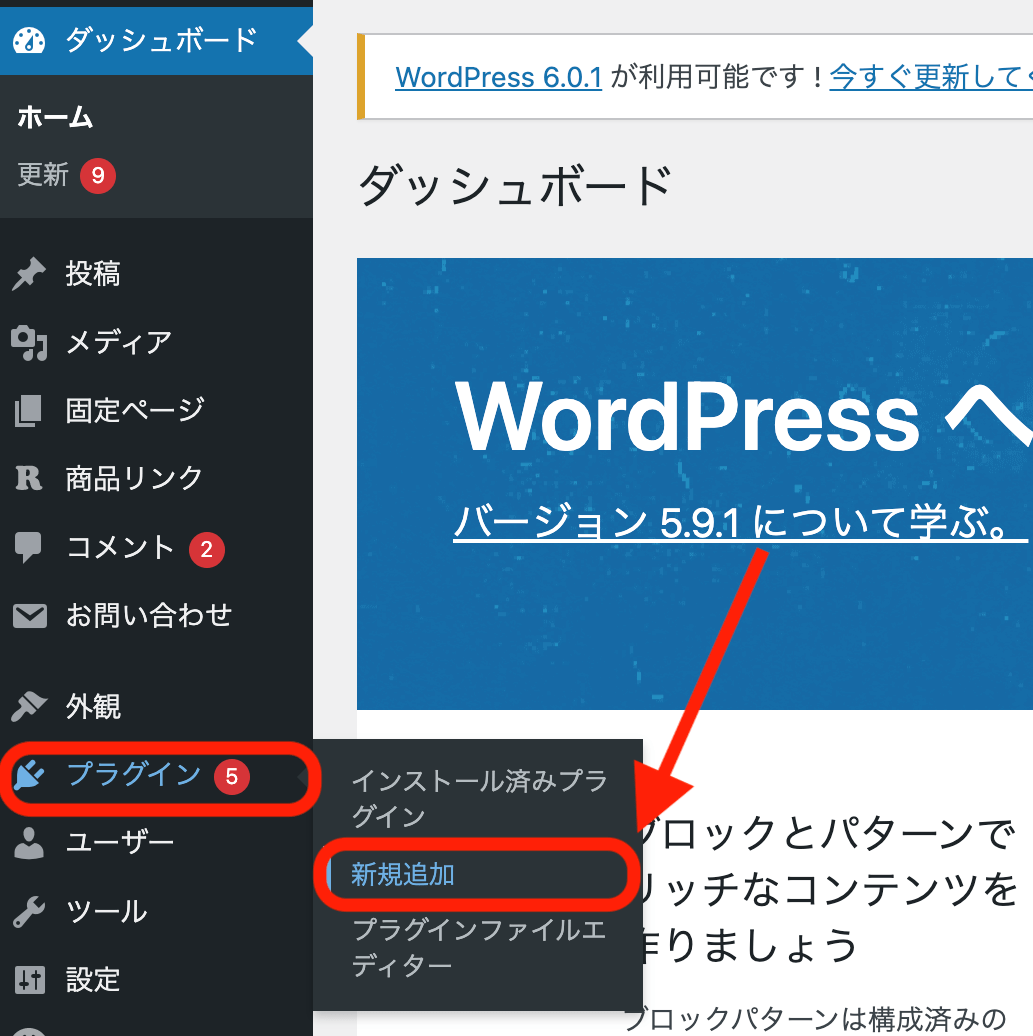
右上の検索窓から、インストールしたいプラグインの名前を検索し、
見つけたら、『今すぐインストール』→『有効化』と進めば完了です!
記事を書いていると、この機能欲しいなと言うものが徐々に出てくると思いますので、その都度追加していきましょう
アナリティクスを導入する
アナリティクスは、ブログに訪れた人数や、動線、アスセスの多い記事などブログの分析をしてくれるもので、
ブログの改善に役立ちます
こちらも導入は簡単ですが、Googleアカウントが必要になりますので、作成してください。アカウントは無料で作成できます
まずは、Googleアナリティクスの公式サイトにアクセスしま、『無料で利用する』をクリック
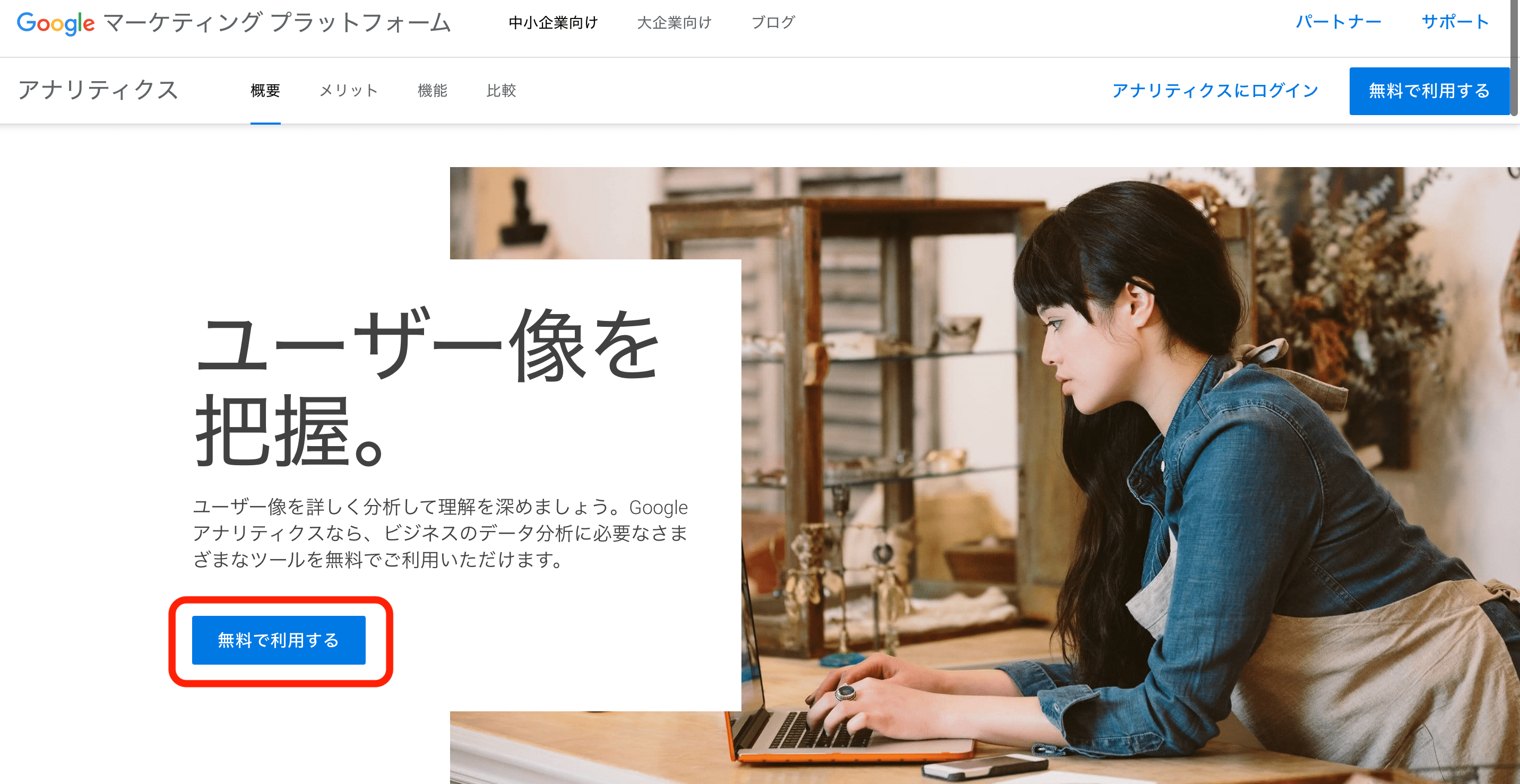
アカウント名を入力し、チェック項目を全てチェックし、『次へ』をクリックします
プロパティ名を入力し、レポートタイムゾーン、通貨はどちらも日本を選択し、『詳細オプションを表示』をクリック
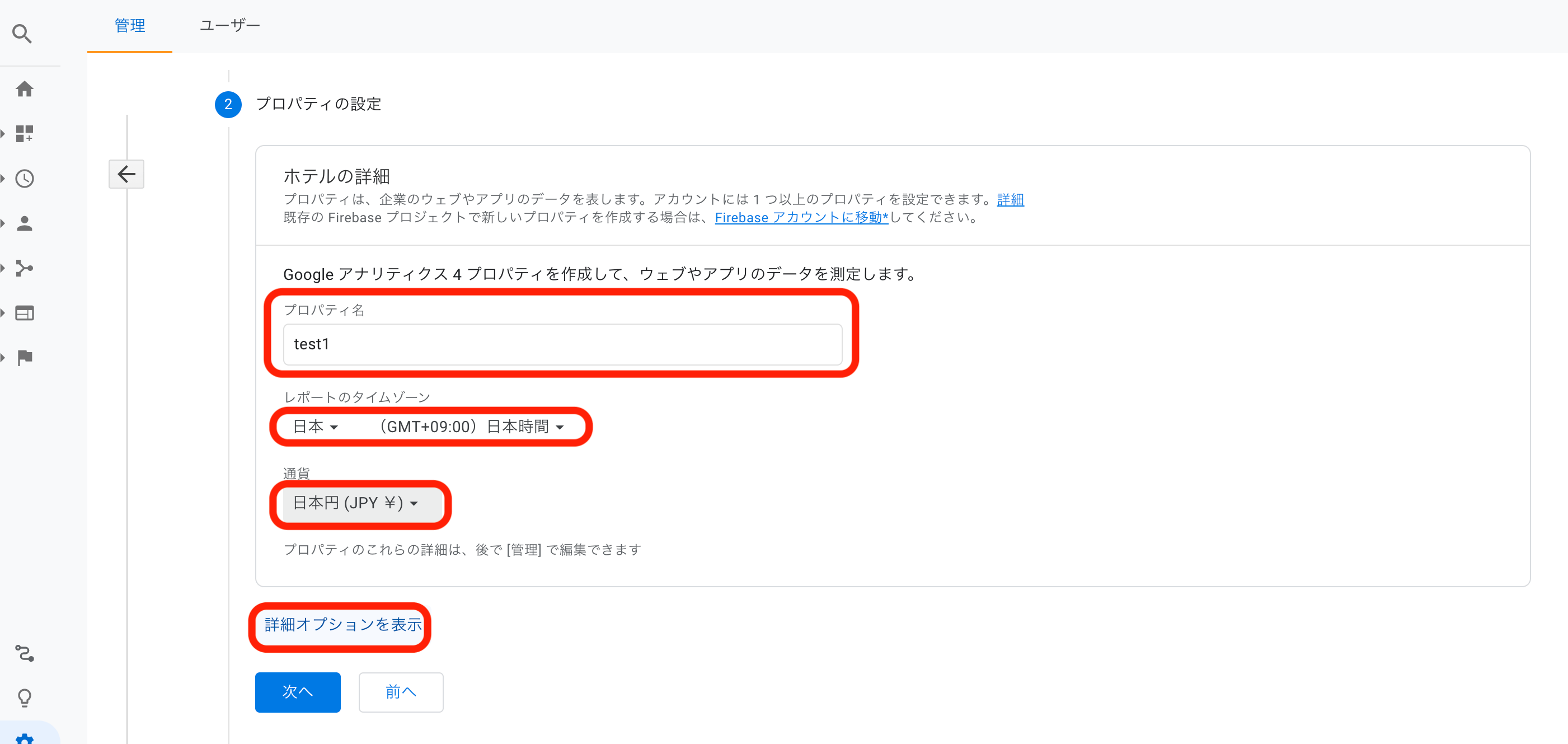
『ユニバーサルアナリティクスを作成』をオンにして、ブログのURLを入力します
『Googleアナリティクス4とユニバーサルアナリティクスのプロパティを両方作成する』を選択し、『次へ』
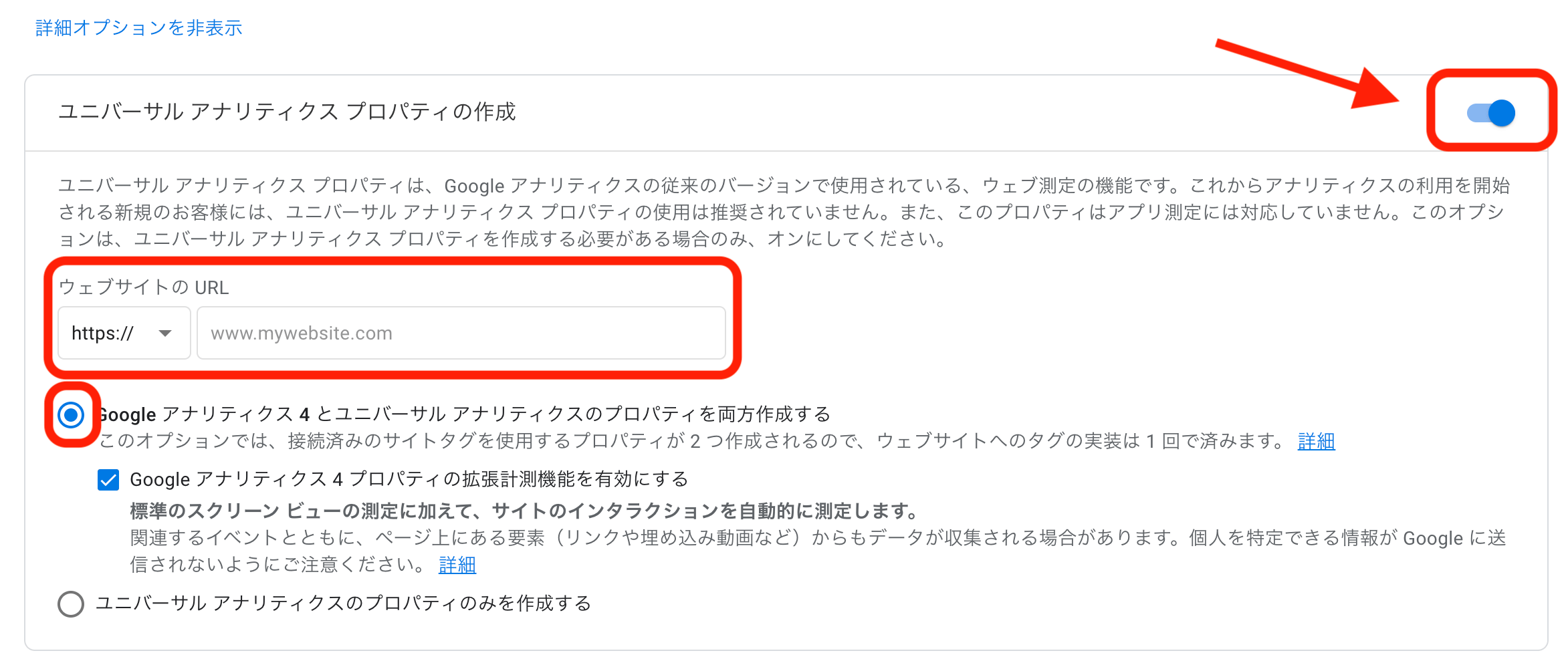
該当するビジネス情報を選択して、『作成』を押します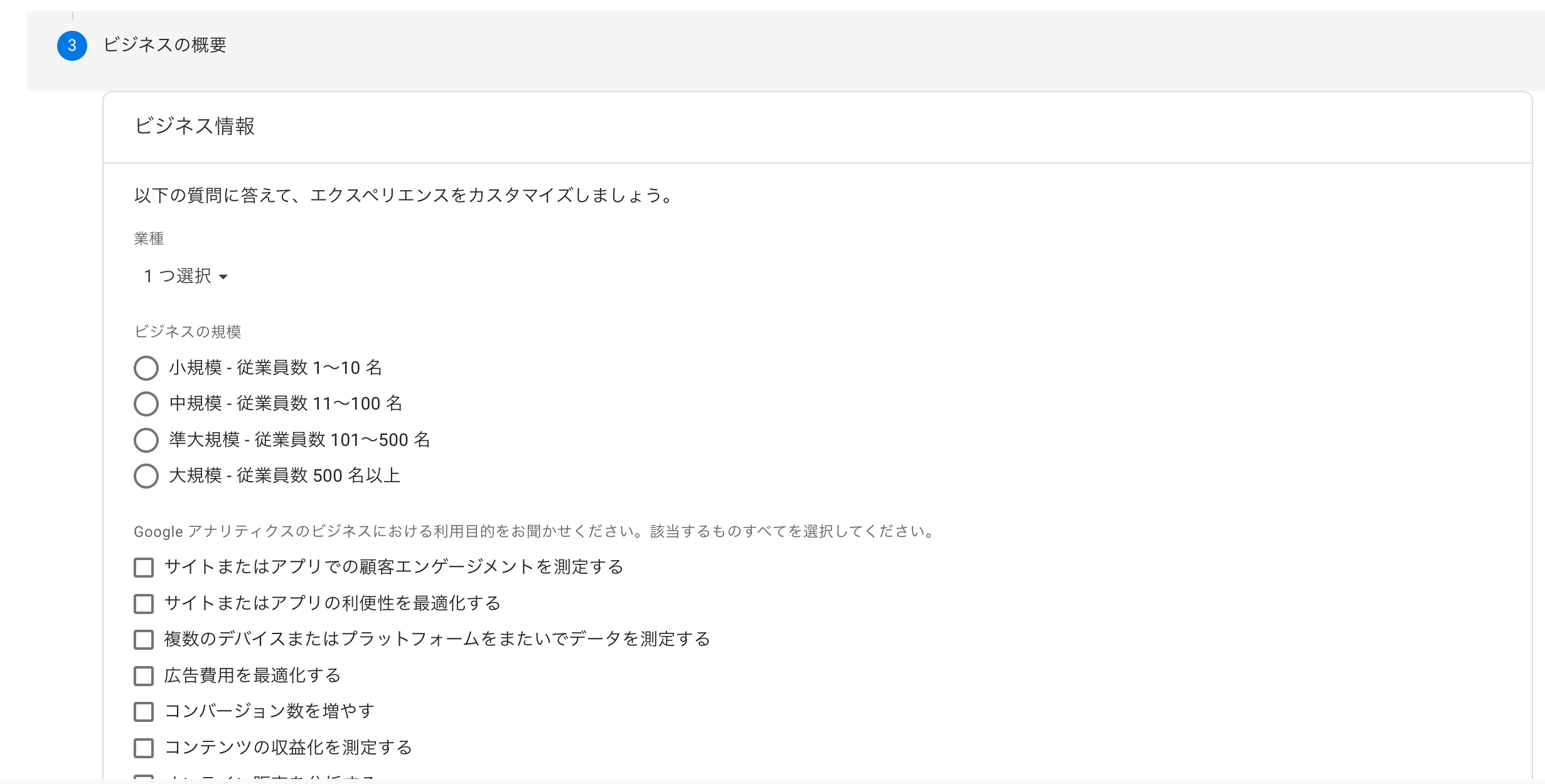
利用規約の同意を2つチェックして、同意します
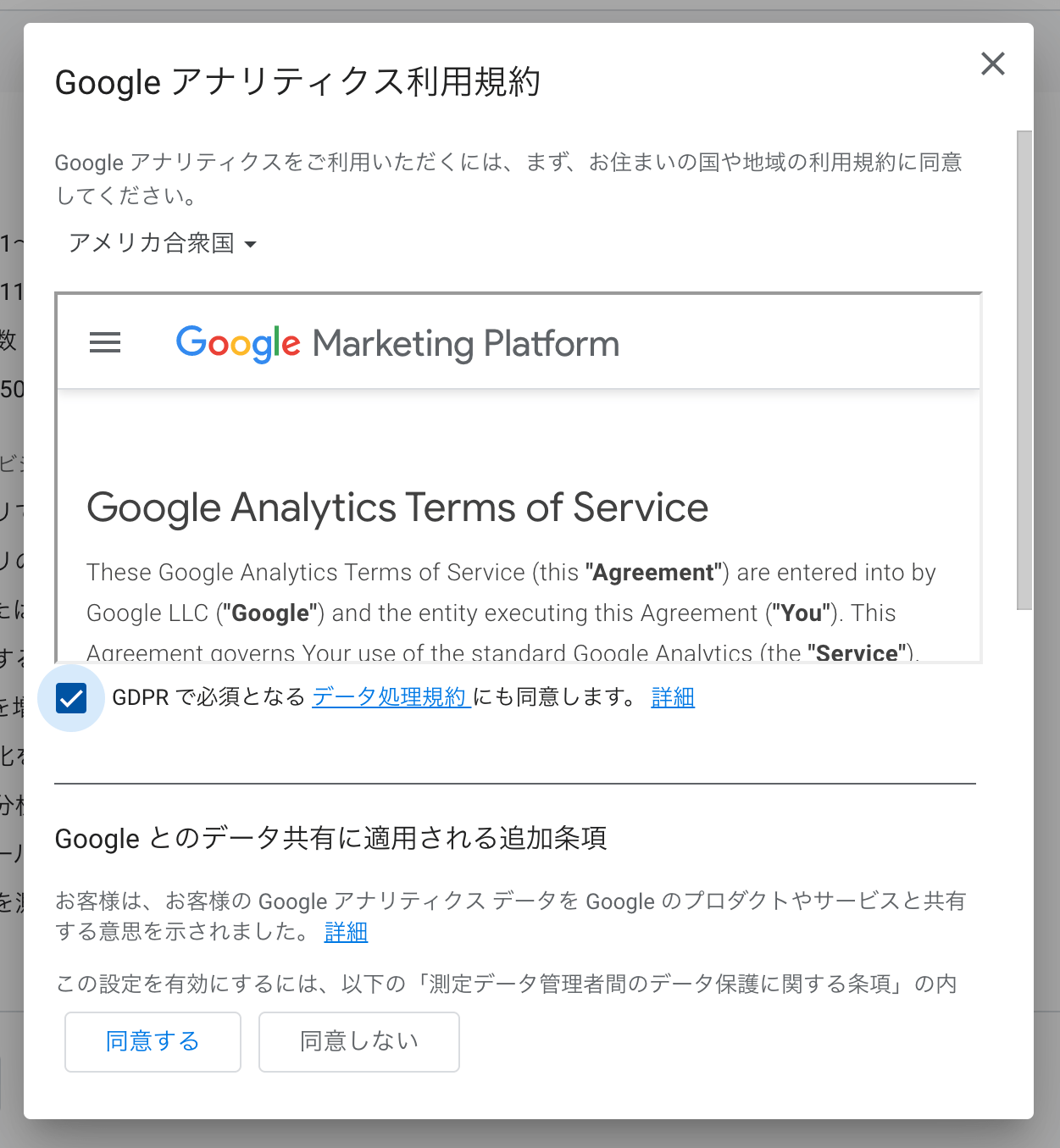
『グローバルサイトタグ・・・』をクリックして、出てきたコードを全てコピーします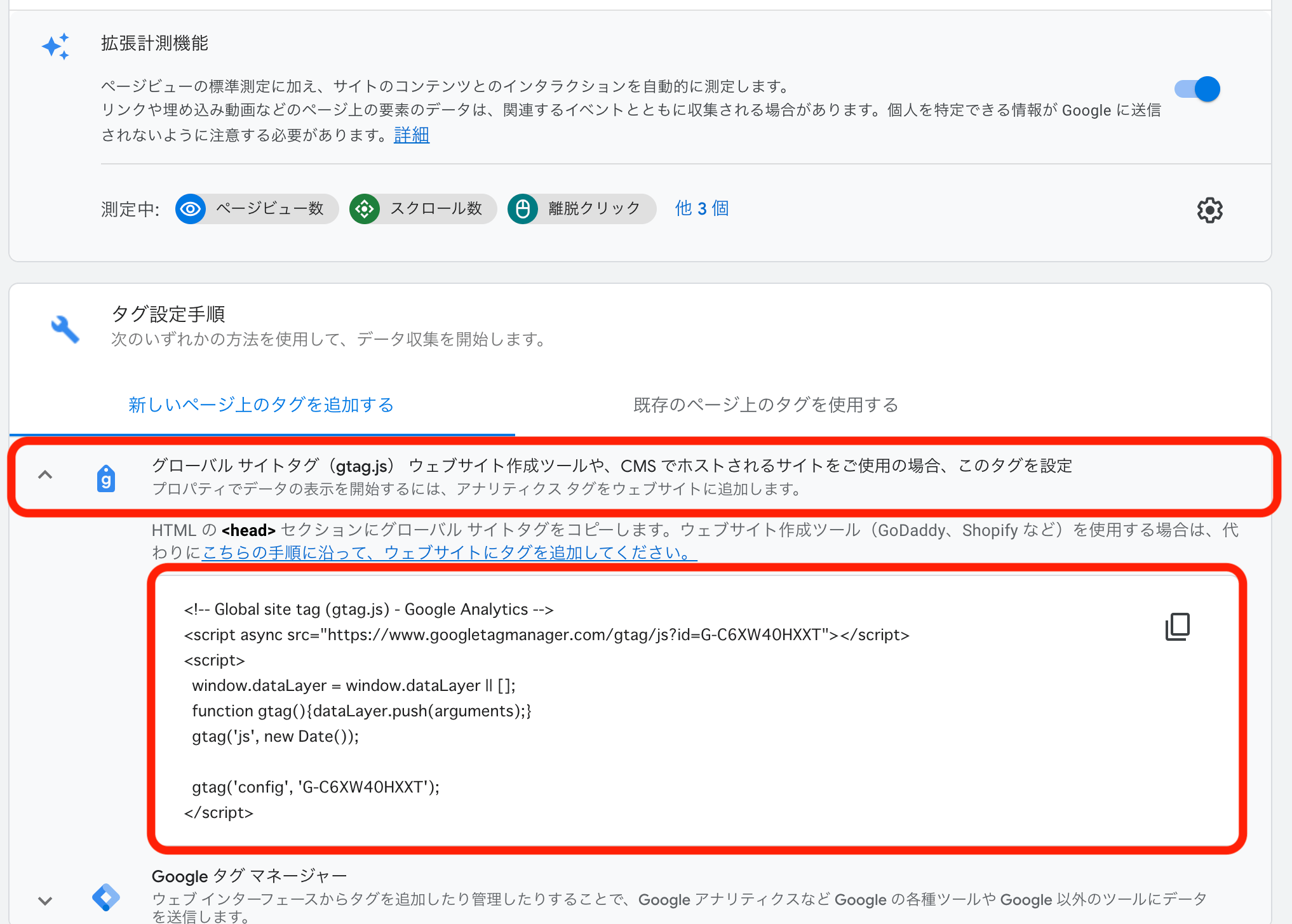
コピーしたら自分のブログのダッシュボードに戻ります
『All in One SEO』から『一般設定』をクリック
『ウェブマスターツール』から『Googleアナリティクス』を選択します
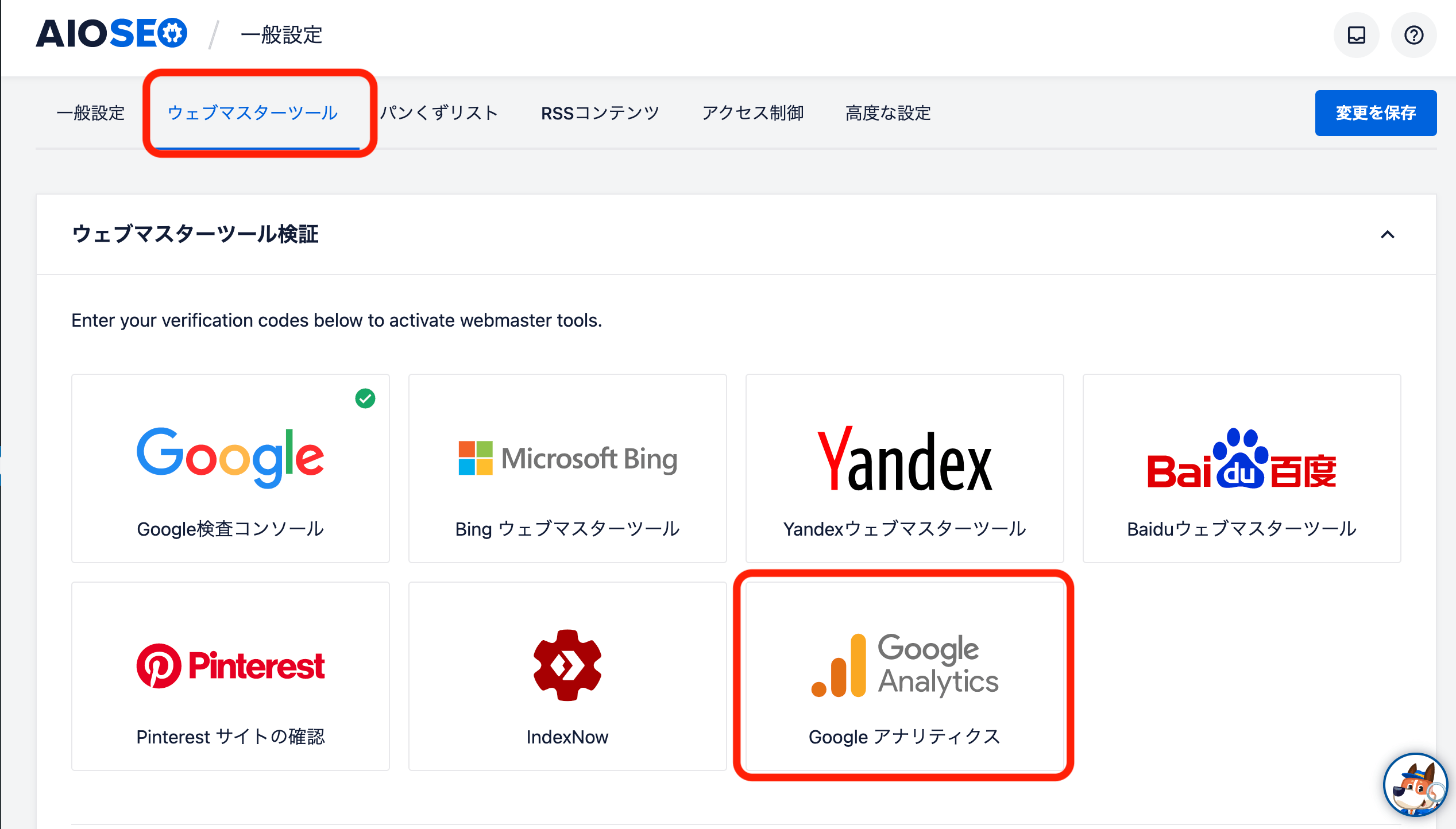
『雑多の検証』の空欄にコピーしたコードを貼り付け、『変更を保存』を押せば、導入は完了です!
サーチコンソールを導入する
ここまでお疲れ様でした!最後の行程です
サーチコンソールはサイトのパフォーマンスを監視、管理できるGoogleの無料サービスです
具体的には『どのキーワードからどの記事が読まれているか』『キーワードの何番目にランクインしているか』を
分析します。また、記事をGoogleにインデックスされることも可能です
こちらの導入も簡単に行えますので、一緒に行っていきましょう
まずはサイトにアクセスして『今すぐ開始をクリック』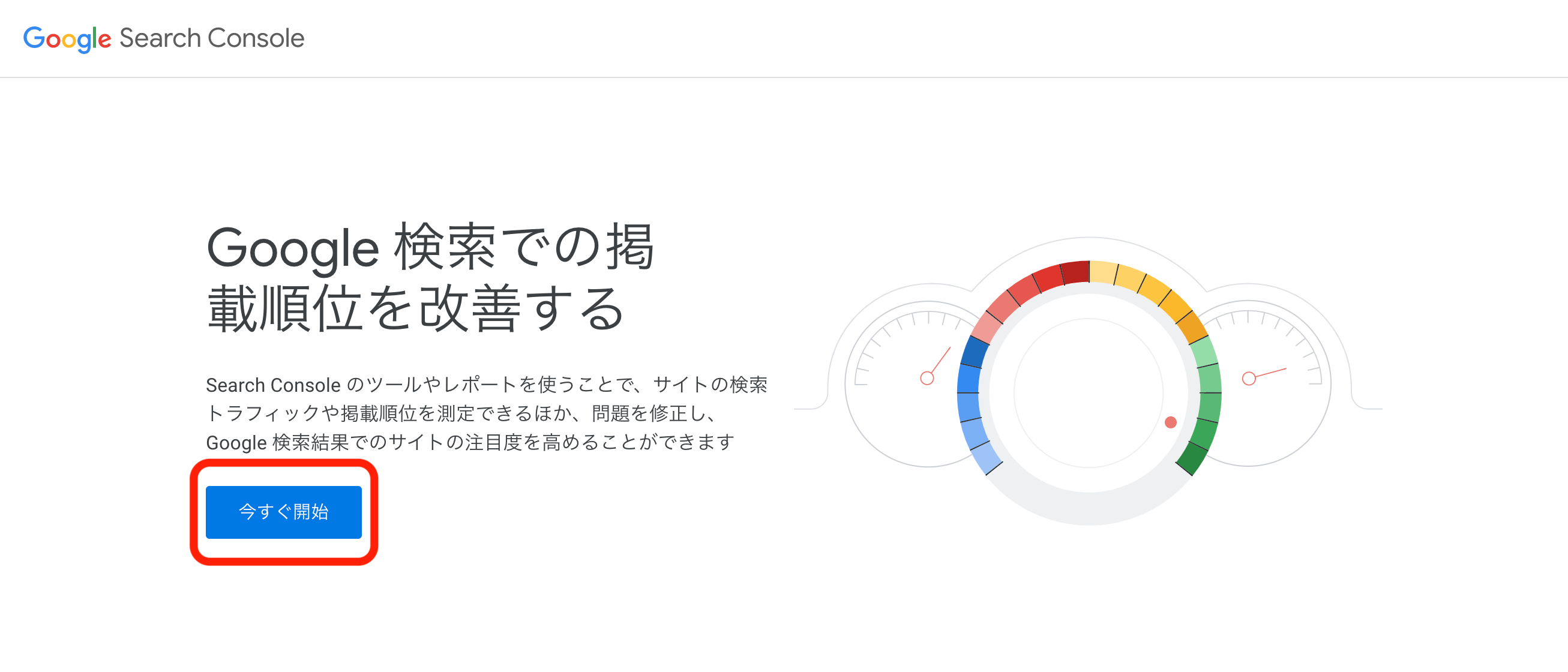
右側に表示されているURLプレックスにブログのURLを入力し『続行』をクリック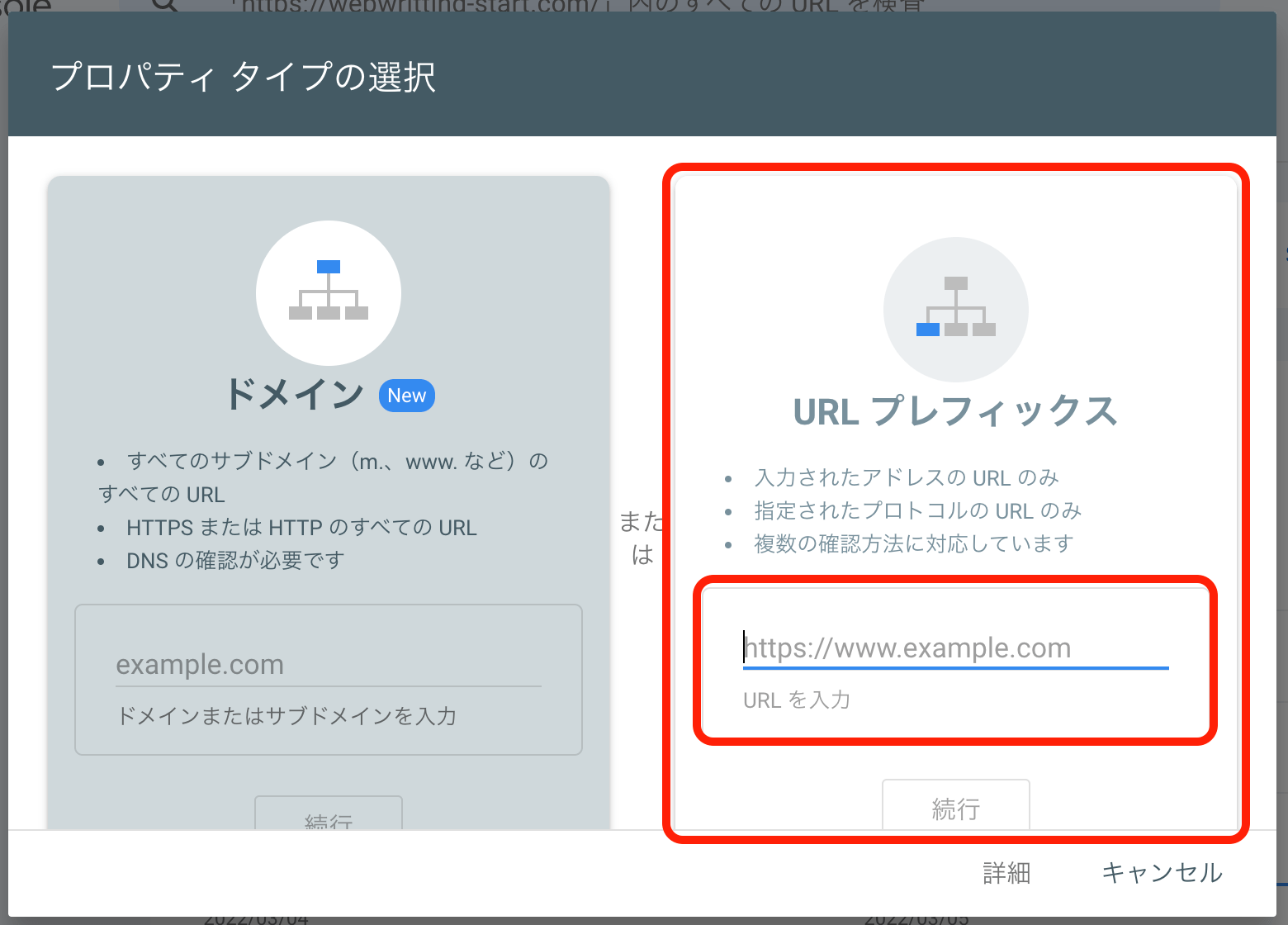
『所有権の確認』の画面が表示されますので、『HTMLタグ』を選択してください
こちらが簡単に導入できると思います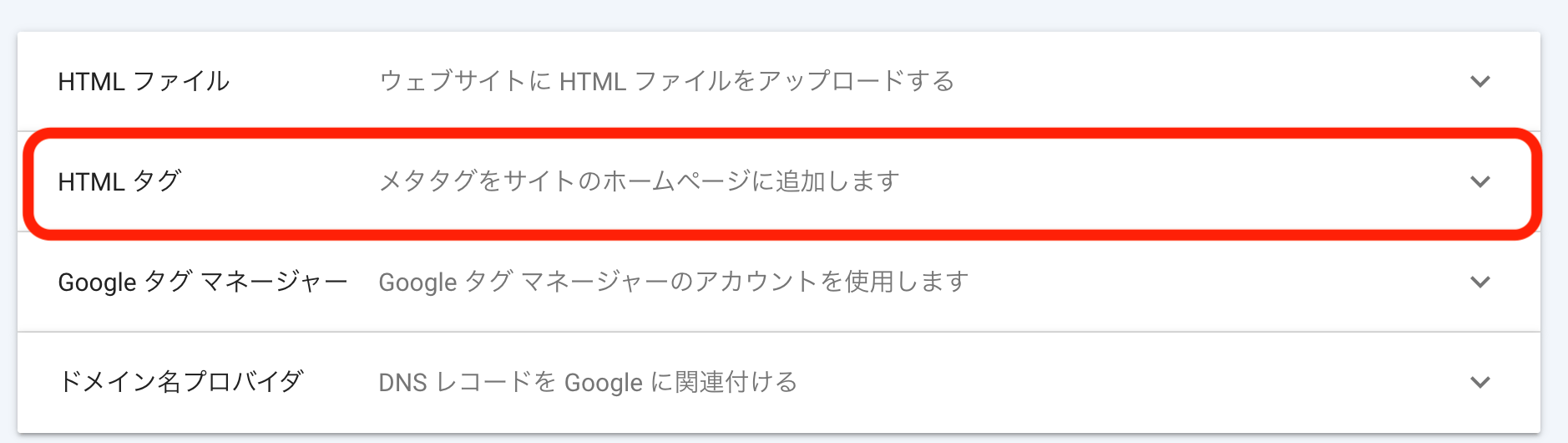
表示されるコードををコピーします
右側にコピーボタンがあると思いますので、そこをクリック
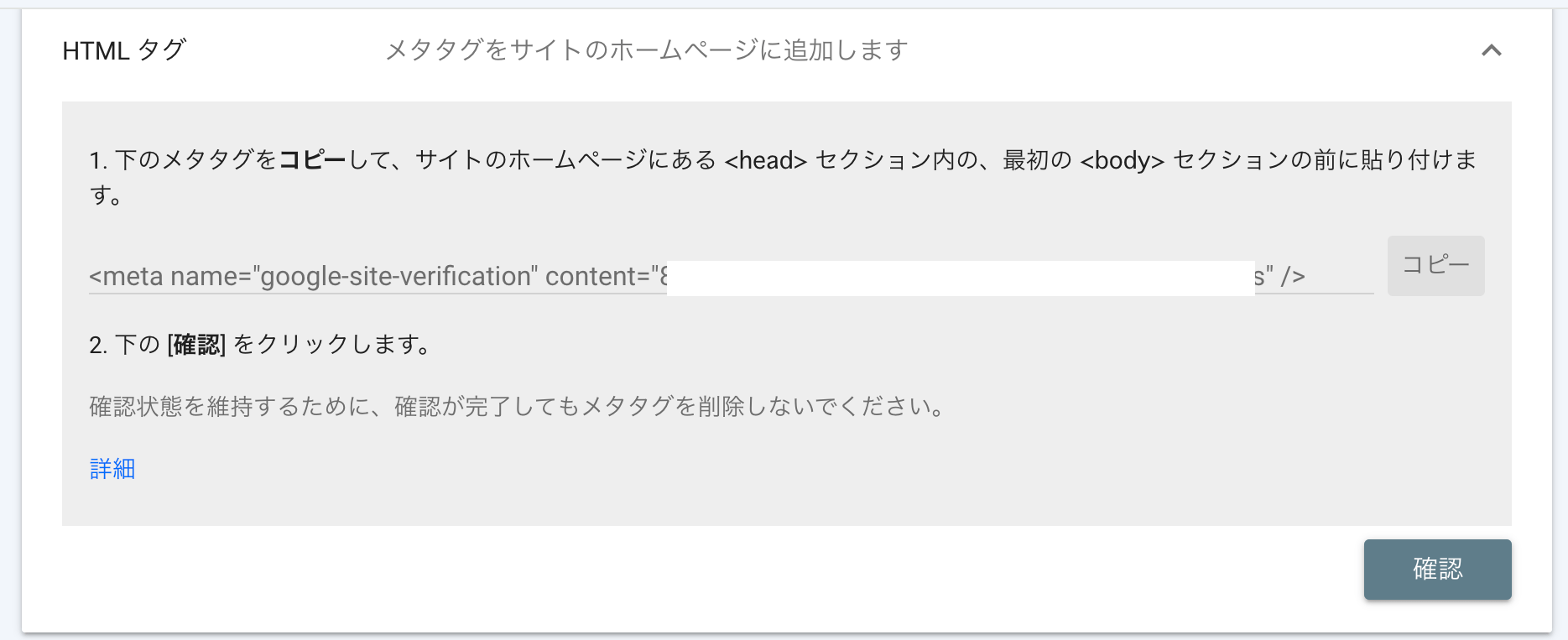
コピーしましたら、ブログのダッシュボードから、『All inOne SEO』から『一般設定』へ進みます
『ウェブマスターツール』の『Google検査コンソール』をクリックすると、コードを入力する空欄が表示されますので、
先ほどコピーしたコードをペーストし、『変更を保存』をクリックすれば導入完了で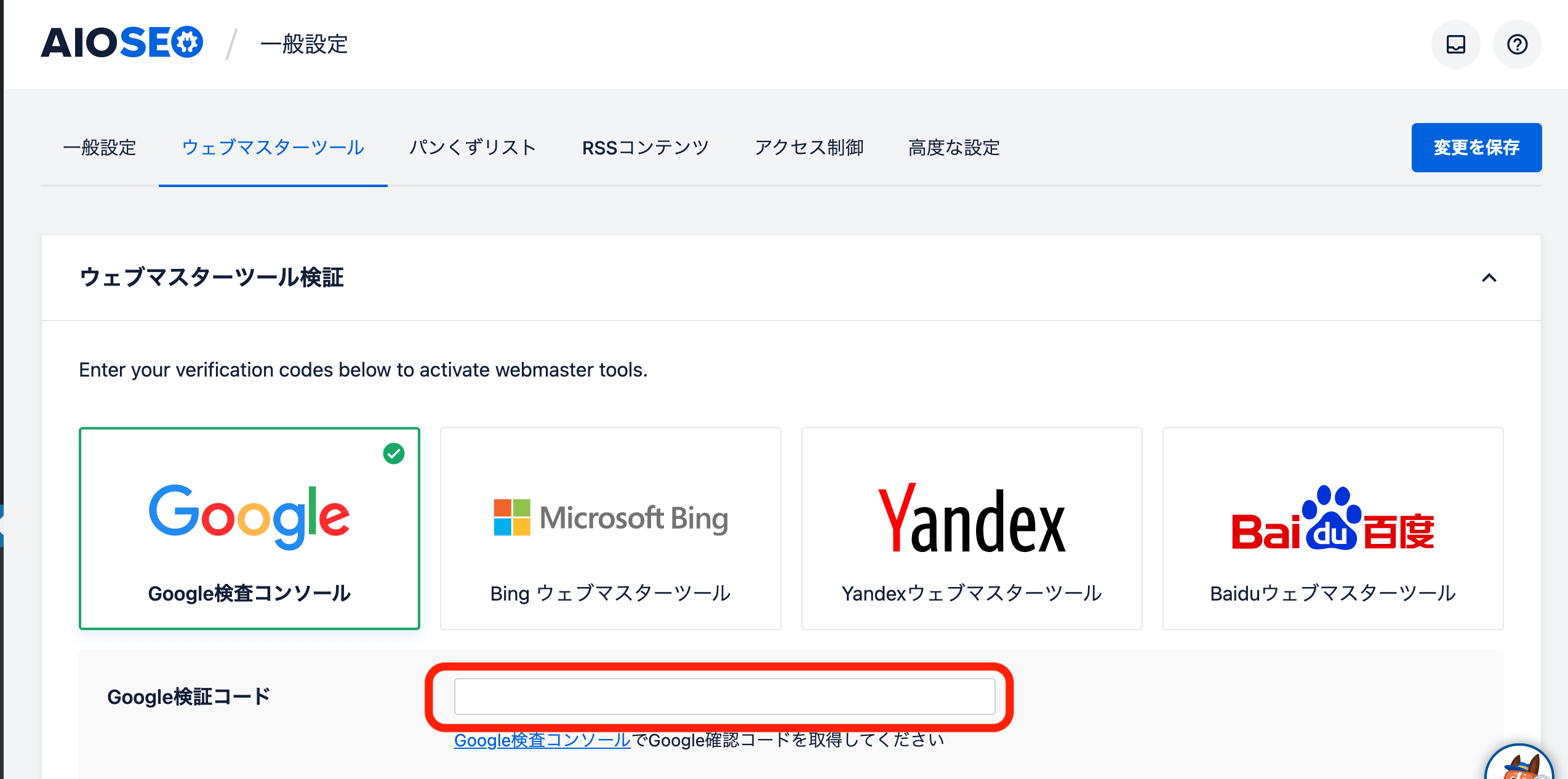
以上で、ブログの開設、稼ぐための環境設定が終了しました。
本当にお疲れ様でした
私もの最初この作業をした時は自分で調べながらでしたので、非常に疲れました(笑)
ちなみに、まだWordPressの開設がまだだよって方はこちらからどうぞ!
ポイント
本記事で紹介しているレンタルサーバー『KonoHaWING』では、期間限定で2024年4月5日まで月額料金が最大55%OFFとなるお得なキャンペーン中です!
今ならお得にブログを開設できますので、この機会にぜひ!!
ブログを開設したら、記事を書いていこう!

これであなたもブログを開設し、ブロガーの第一歩を歩き出しました。おめでとうございます
ここからがスタートになりますので、早速1記事書いていきましょう
もしも、手順通りやったけど、上手く行かない、記事を書くって何からしたらいいの?など
質問、悩みがありましたが、私のSNSなどにDMいただければ、いつでも返信しますので、気軽に聞いてくださいね!
私のSNSは、右上か記事下のプロフィール欄から確認できますので、いつでもどうぞ!